You can easily Fix CMOS Checksum Error from your Windows PC/Laptop. I have shared two methods to fix it automatically or BIOS reset. You can also follow the hardware method.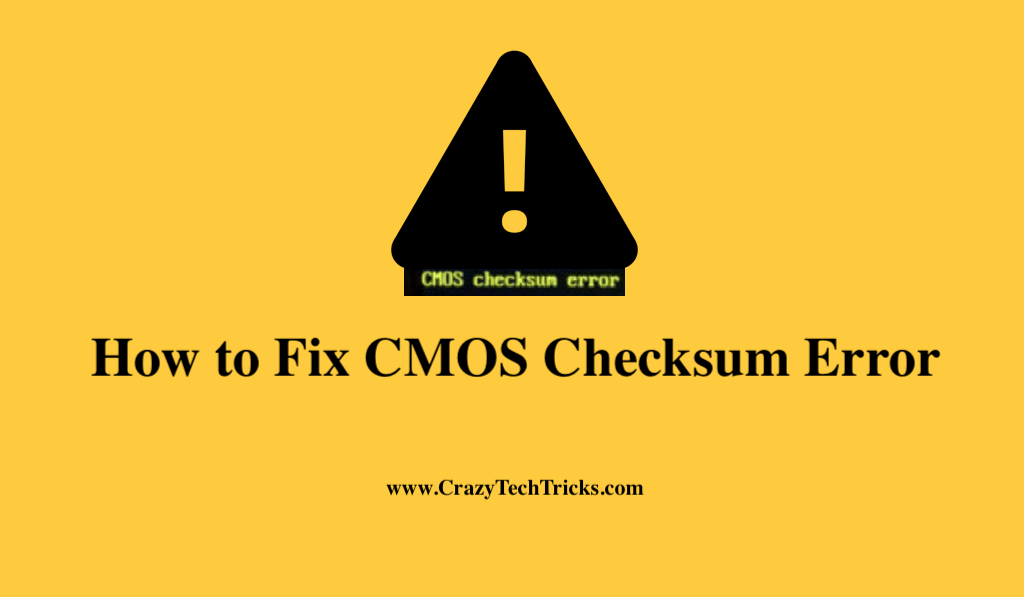
CMOS is an acronym for Complementary Metal-Oxide Semiconductor. A CMOS Checksum error will appear on the screen if the CMOS is at odds with the BIOS (Basic Input Output System) during booting. This error will occur if starting data cannot be read or the data does not match.
Fix CMOS Checksum Error
The following troubleshooting steps should help you fix a “CMOS Checksum Bad” error that appears at startup on your Windows PC.
- Fix CMOS Checksum Error Issue Automatically
- Perform BIOS reset
- Change the battery
Read more: How to Fix a Disk Read Error Occurred on Windows
Fix CMOS Checksum Error Issue Automatically
In addition, Start-Up Repair can be used to fix problems preventing Windows from booting properly. Turn off your computer and proceed with the steps below.
When your computer is turned on, browse to Settings > Update & Security > Advanced startup > Restart Now.
Windows will not start if you shut down and restart your PC. If the advanced starting menu does not appear after the screen comes up, keep hitting F8 or F11 until the screen comes up.
However, a different way to restart and repair CMOS Checksum Error is:
- To do this, turn on your computer and press the power button until you see it shut down.
- On the third time, the advanced starting menu should appear.
- Now, Choose Troubleshoot.
- Click Advanced > start-up Repair.
- After you have entered your password, click Continue. Enter nothing in the dialogue option and press the Continue button if you don’t have a passcode.
Using this tool, you can troubleshoot or Fix CMOS Checksum Error Issue that prevents your computer from starting. When the task is finished, restart your pc to verify that the CMOS checksum has been corrected.
Read more: How Old is My Computer
Perform BIOS Reset
This method will work if the CMOS checksum problem occurred as a result of a failed BIOS update. When you push the PC’s power switch, click the F10 key to begin the process of resetting your BIOS to fix CMOS Checksum Error.
From the Windows Advanced Startup menu, you can also reset the BIOS.
- Turn off your computer and wait around 20-30 secs for it to shut down before turning it back on.
- If you are on the power button before seeing the Windows logo, press and hold the F8 or F11 key.
- Now, choose to Troubleshoot>Advanced options>UEFI Firmware Settings
- Simply click Restart to access the BIOS setup utility.
- Click Exit > Load Default Settings > Enter to complete the process.
- Press Enter after selecting Yes.
- Press the command “Exit Saving Changes” after moving the mouse over it.
When you do this, your PC’s BIOS will be reset to its factory settings, allowing Windows to start up normally. Shut down & restart your computer to verify whether it fixed the problem or not.
Read more:How to Find Computer Specs Windows 10
Change the Battery
It does not matter how properly you shut down the machine the last time, this error notice will appear every time you start the machine. In nearly all cases, pressing F1 will tell you to reset the date and time if you receive an error message. Some computers are equipped with a small battery within a compartment. A low battery voltage is more likely to cause this error.
Read more: How to Fix External Hard Drive Not Showing in Disk Management
It may only take a new battery to fix CMOS Checksum Error. Lastly, change the time and date. Keep your computer plugged in after you shut it down to see if the CMOS has to be replaced. If it is a laptop, ensure that it has at least 25% battery life. In our experience, CMOS battery failure is confirmed when you no longer receive the CMOS checksum error when your computer boots up.
Conclusion
Ultimately, the motherboard battery is most likely to be the cause of your computer’s CMOS checksum issue. Most likely, you won’t need any repairs. Hopefully, the instructions above will assist you to fix CMOS Checksum problem.
Leave a Reply