In just seconds you can delete emails from iPhone or iPad. You can delete one by one, or you can delete all your email from iPhone or iPad. There is a simple hidden trick present, which lets you delete your email from your iPhone or iPad.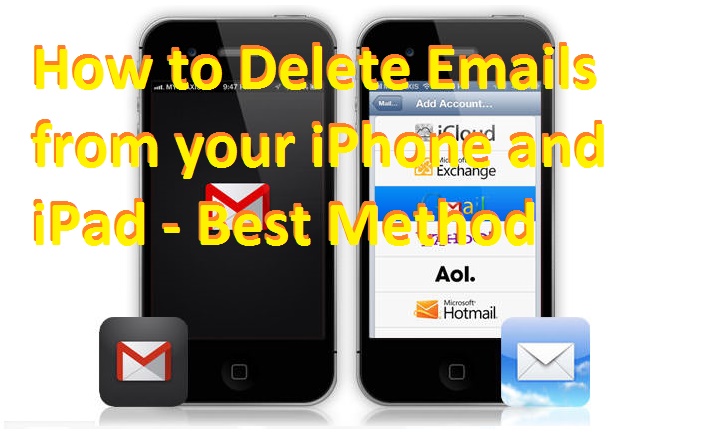
People who are using iPhone or iPad, are struggling to delete emails from their mobile phone. There are no such options present in the email application to delete the emails. So, users of iPhone and iPad are having bounties of email present in their iPhone. Users can only Archive the message on iPhone and iPad. But, I will tell you a trick, which will help you to delete messages from iPhone and iPad.
Read more: How to Delete Apps on iPad that Cannot be Deleted
Delete Emails from iPhone or iPad
- Go to the settings section of your iPhone or iPad.
- Now, tap on Accounts.
In Accounts section, you will find Gmail, iCloud and several other options depending upon your installation of applications. - Now, open your Gmail and visit all mail section.
- Now, view your email, and you can see the option of trash below on the right-hand side. You can also delete the email by swiping the mail left-hand side.
Note: While using this option be attentive as it can delete all your mail at once. So, try removing one by one.
Read more: Top 10 Best Free Boomerang Alternatives – Email Productivity Tools
Enable the option to delete Email from iPhone and iPad
Well, you can even just enable the feature to delete your messages and email. It will replace Archive with a Delete option. If you want to remove emails and message. And don’t want to use Archive option. Then, just visit the iPhone settings and change the default option.
iPhone comes with the default option of Archive. As they don’t want the user’s to lose all their files at once. So, they provide the opportunity of the archive and give another chance to the user to recover their deleted messages or Email.
Enable delete option in iPhone and iPad
- Visit the Settings section.
- Now, you will find the option Mails, Contacts, Calendar.
- Now, select the option where you want to enable delete option.
- If you choose Mails then, select the account.
- Now, Tap on ‘Advanced’ option which you find below ‘Outgoing server.’
- Now, you will see two options,
Deleted Mailbox
Archive Mailbox - Now, select Deleted Mailbox and tap on done.
Read more: How to Reset/Recover iCloud Email – Forgot Apple ID? Legal Way for Apple ID Recovery
Last Words on How to Delete Emails from your iPhone and iPad – Best Method
You have replaced the Archive with a Delete option. Now, your default setting is changed. You will observe the Delete option. If you again want to enable the Archive option then, you can just vice versa the method listed above. Hope you like this trick to delete emails from iPhone and iPod. If you face any problem then, post your query and don’t forget to share this article.
Leave a Reply