Hello friends, Today I will share three methods to check version of chrome on any device. Users can check the Google Chrome version on PC/Laptop, Android or iOS devices. You can check the version without installing any extension or software. In some methods, you don’t even need the internet connection.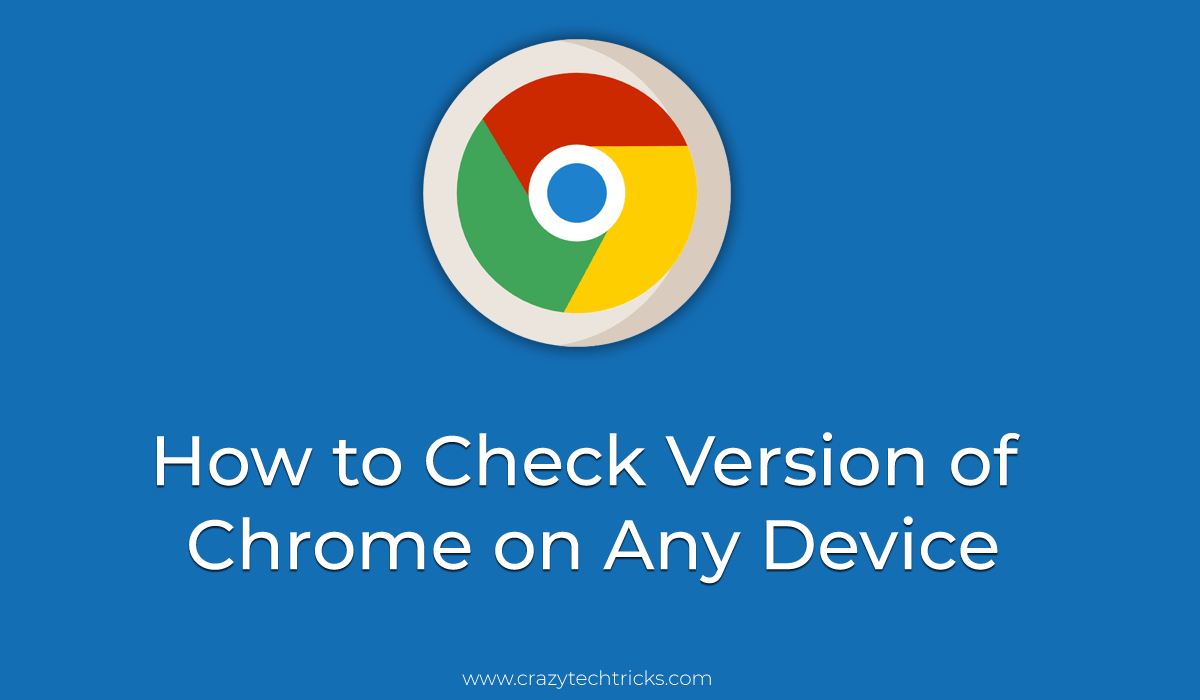
Sometimes it becomes very important for us to check the version of chrome on our device. Suppose you are waiting for a new feature of the Google Chrome web browser like enable Google Chrome dark theme. And you successfully update the Google chrome in order to use that latest feature. But, you find that Chrome is still not compatible to receive that latest feature. So you need to check the current version of chrome.
How to Check Version of Chrome on Any Device – Top 3 Methods
There are multiple methods available to check a version of Chrome on any device. But, methods which I have explained are the best methods ever. However, I have shared the three ways for you guys. Undoubtedly, this method is applicable to all devices that can use Google Chrome web browsers such as Android, Windows PC, and more. Just make sure that you follow every step very carefully.
Read more: Why Google Chrome May Perform Slow
Method 1: Using Google Chrome Settings
If someone would like to check version of chrome, then I will say that this is the easiest method available ever. No download, no installation, even no resource is required in this method. Users can easily find the chrome version from the settings.
- On your device, open the Google Chrome web browser.
- Click on the three vertical dots at the top right corner.
- Next, click on the Settings.
- Scroll to the bottom of the page and then click on About Chrome option.
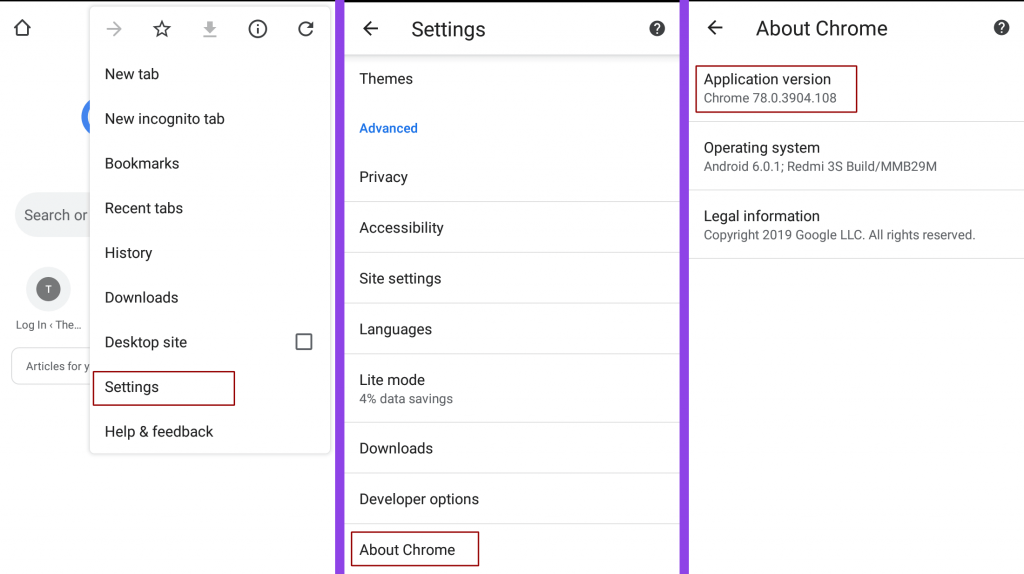
- If you are using a computer, laptop or pc then from the left sidebar click About Chrome option.
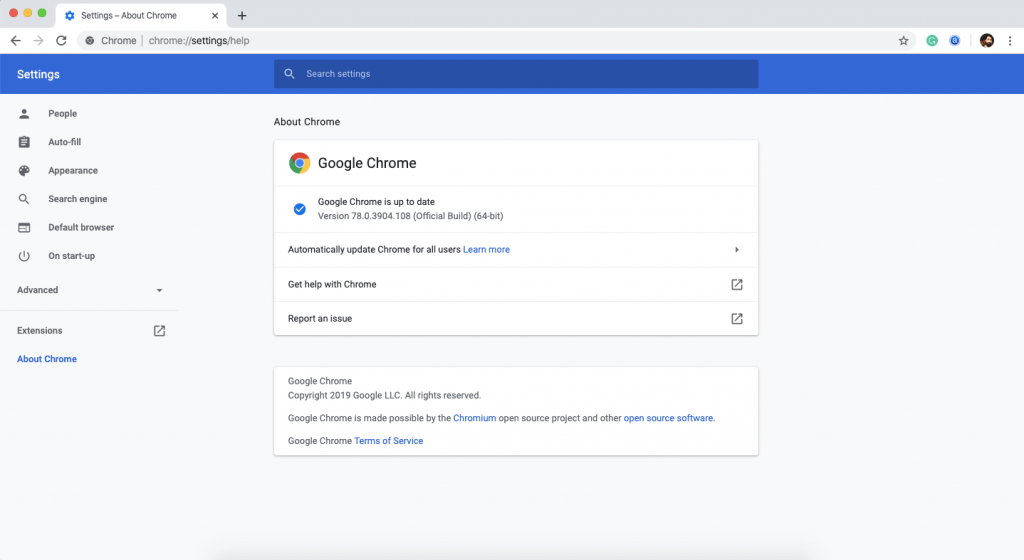
- You will be able to see the version of chrome in that device.
Method 2: Using App Manager
Smartphone users and PC users can use this method to check version of chrome in the device. This method is somewhat similar to the previous method. But, the only thing is that in this method you don’t have to open the Google Chrome web browser on your device to check the version.
- On the smartphone, navigate to the pane: Settings > Apps > Select Google Chrome > View Version.
- On Windows PC/Laptop, navigate to the pane: Control Panel > Uninstall an app > Figure out Chrome version.
Read more: How to Fix Google Chrome Black Screen Issue
Method 3: Using Google Chrome Developer URL
Google Chrome has its own URLs that start from http://chrome//something. These URLs are been used by the developers only. But you can too use them to check version of chrome very easily.
- Open Chrome browser on your device.
- Next, open the URL on the chrome browser.
- The URL is:
chrome://version - You will be able to see the chrome version at the top of the page.
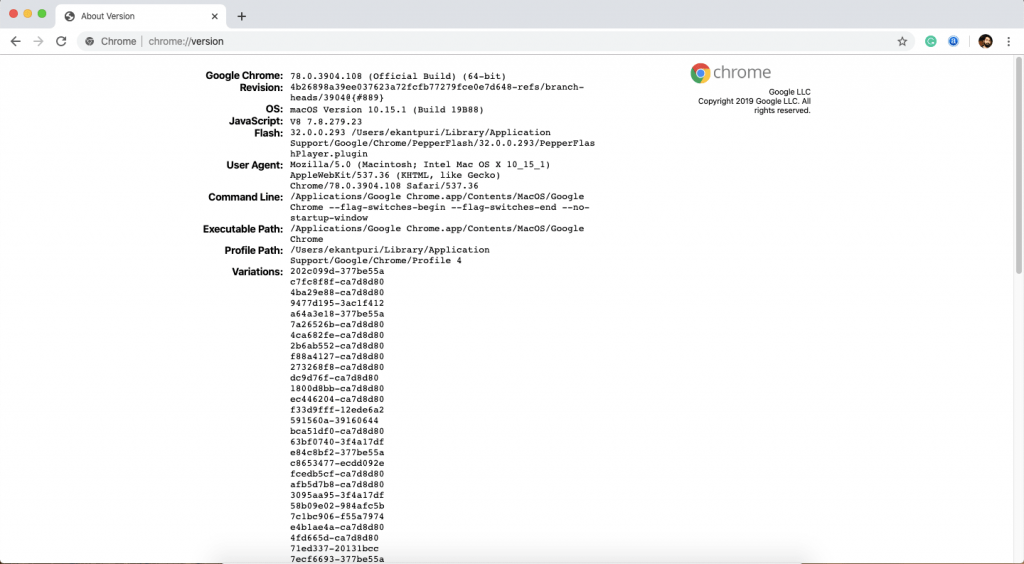
Must Read: How to Change Language in Google Chrome
Conclusion
This was the entire article about how you can check version of chrome on any device whether it’s Android, Windows, Mac, etc. There are more possible ways available by which you can figure out the chrome version on any device which you using. However, if you are a chrome developer, then you can make a Google Chrome extension also. I hope using this article you have learned how you can do so. If this article has helped you then make sure that you share it with your friends and family members also.
Leave a Reply