Its an easy method on how to get iMessage on Mac. Users can get all the messages directly on their Mac. You will be able to send all GIF and even secret conversation. Best part you will be able to send and recieve both message dorectly on Mac. We will use all this by using official iMessage from Mac. I have shared a method on how to fix imessage not working on your MacOS.
iMessage is Apple’s messaging service that allows Apple’s product users to experience the messaging service in various forms. It allows the users to send or receive messages in many forms such as Gif, secret conversation, Gify, and many more. iMessage can be accessed by just using the Apple ID credentials. A user can sync the existing and future coming message on the MacBook by using the iMessage app. Overall, now you can get messages on your Macbook by using the iMessage application. If you are getting irritated from messages and want to block text message on iPhone. Then do read our guide. 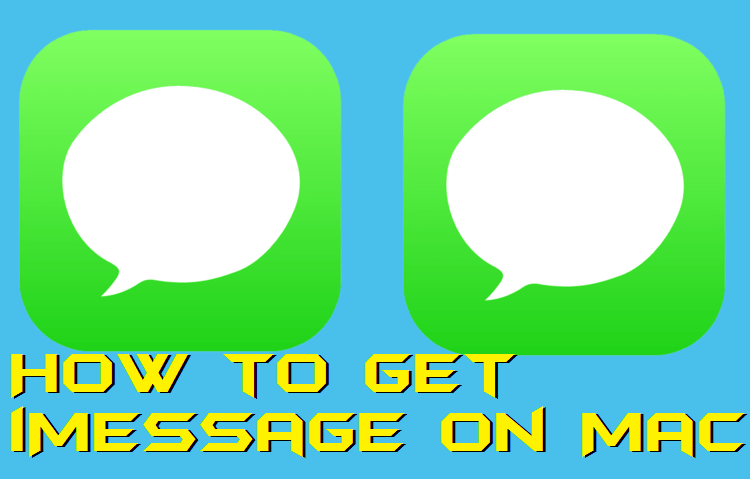
How to Get iMessage on Mac – 100% Working
The iMessage is an Apple’s messaging service which you get automatically using your Apple ID. The application of iMessage comes as a pre-installed application on every Macbook. There is no need to head up to the Apple store to get the iMessage application on a Macbook. Although, this service is free of cost if someone wants to use messaging service through his or her MacBook. The Apple ID is enough to start using the iMessage on your Macbook. This Apple Id is same which is required to use iCloud, iTunes, App Store, and other services offered by Apple. Users can even delete all iMessage on Mac.
How to Set Up iMessage on Mac
If you have not set up the iMessage on your MacBook, then this is the time when you start using it by setting it up. When you click on the iMessage application, it will ask you to login to the app. If you are not able to find the iMessage app on your MacBook, then let me tell you it’s the Message app which you can see on the desktop. There is a quick guide to set up the iMessage application on your Macbook. Setting it up is required and can be done very quickly if you want to activate iMessage on Mac.
- Click on the Message app from your Mac’s desktop, dock, or folder.
- Now, enter your Apple ID and password. Then, click Sign in button.
- After that, click on the Messages menubar and click the Preferences option.
- Now, click on the Account tab.
- Then, select phone number or email address which you would like to reach.
- Now, chose the display phone or email from the list.
- That’s it. You have successfully set up the iMessage on your Macbook.
iMessage on Mac Not Working on Mac
This is the frequently asked question what should I do if the iMessage is not working. Generally, it didn’t happen that the iMessage stops working. But, who knows when the technical issue can occur on a software, right? So, for that, I have shared some ways by which you can sort out this problem. Though, you can start using the iMessage back on your Macbook. There are some common issues listed below which you can try one by one by doing them yourself. Somehow, if you still don’t find any solution for that, then you can feel free to contact the Apple customer support for more help or even make a genius bar appointment.
- Check iMessage setting: Messages > Preference > Accounts, ensure that “Enable this account” is ticked.
- Try to force quit the iMessage app and open it again.
- Another way is to try by restarting your MacBook.
- Try to sign out and sign in again.
- Update the iMessage app from the Apple store.
Conclusion
We have discussed how to get iMessage on Mac, how we can set it up, and what should we do if it stopped working. Using this article, you will be now able to get the Apple message service on your Macbook very easily. There are some third party apps also available that can let you use the messaging service on your Macbook. But, I will not recommend you to use those apps, instead of it use Apple’s official app (iMessage). You can share this article with your colleagues so that they can also use iMessage on Mac.
Leave a Reply