You can update BIOS by more than 10 ways. You can either download any software, Write few code or do with inbilt settings. All these methods will work on Windows 11, 10 and 8.1.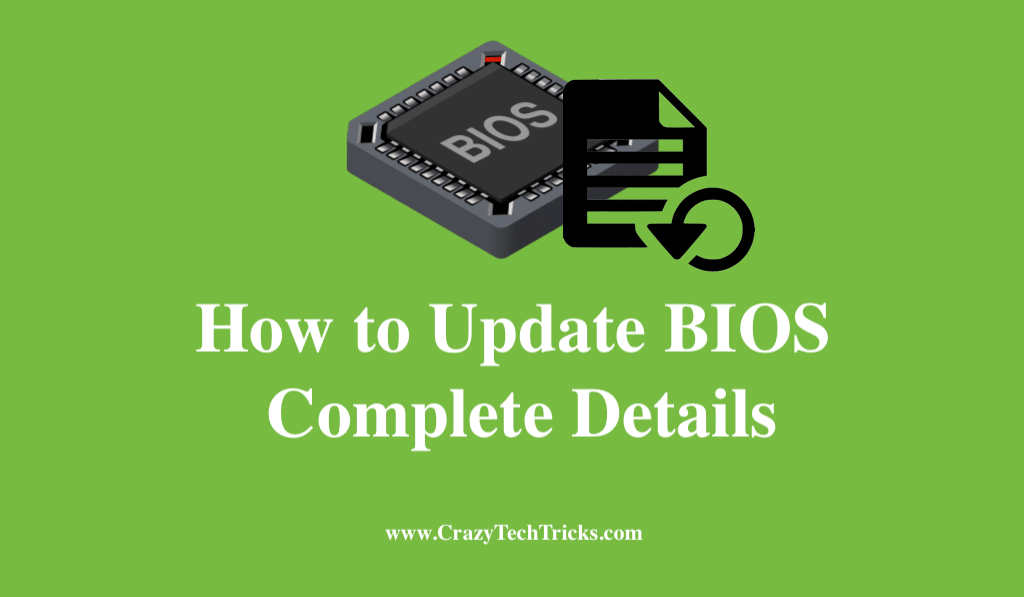
The CPU maker provides the motherboard maker with a chunk of BIOS code. System boot-up begins with the BIOS initializing the hardware, a little flash memory chip embedded in the motherboard itself. The IT man likely recommended a BIOS upgrade before assessing the hardware for most of your hardware issues.
Why should you update your system’s BIOS?
As with the operating system and other applications, the BIOS too must be updated regularly. The software is frequently updated with improvements and fixes, which helps to keep it compatible with the hardware and other software. Also, when you’ve recently installed new hardware or processors in your system, the system may not recognize the same hardware or processor. This means you need to update your BIOS.
How to Update Bios
Updating the BIOS is a breeze if you’re well-versed in BIOS terminology. You must take precautions if you live in an area where power outages are often. Ensure your computer is connected to a reliable uninterruptible power supply (UPS).
Typically, we don’t upgrade the BIOS until we notice decreased system stability. And the same is true from the motherboard maker’s perspective.
Method 1. Check the Serial Number
For PC users, it’s easy to find. You’ll need to get a hold of the motherboard’s official website and get a hold of a copy of the BIOS. Therefore, this is a necessary step to do.
- Check the box in which your laptop/PC is contained to learn your computer’s serial number.
- If the motherboard box is missing, open the side panel of your CPU cabinet to find the model name or the serial number of your motherboard.
- Installing CPU-Z is as simple as downloading it and launching it once your system becomes operational.
- If you open the application and click the Mainboard tab, the motherboard model number will appear. Check out the system’s details
Select “Windows 10” as your operating system of choice once you’ve input your model number on the product identification screen. Once you’ve logged in, you’ll be able to access information about your product’s software and drivers.
Read more: How to Fix CMOS Checksum Error
Method 2. Check BIOS serial number
You’ll see a business name, the model name of your machine, and a number following a period alongside the “BIOS Version/Date” heading.
- For example, if the model number is “Q333UB” and the BIOS version is 202, the corresponding line will read “Q333UB.202”.
- The model number of your computer may not be the same as the model number of the motherboard if you are using a custom-built PC.
Read more: How Old is My Computer
Method 3. Browse to the help website for the BIOS maker
To search for drivers for your computer, simply type the name of the manufacturer, the model number, and the words “drivers” or “BIOS” into Google. Depending on your computer manufacturer, you may have to try a few different links before finding one that works.
Method 4. Search BIOS update file
As per the website, you may have to go to a spot named “Updates,” “Support,” “Downloads,” or something like that first, or click a “BIOS” button. Then, you can move on. There may be a need for some trial and error here as well.
Read more: How to Find Computer Specs Windows 10
Method 5. Recent update file than BIOS model
Normally, the version number can be found in the file name. If this version number is more than the version number of your BIOS, then your BIOS is out of date and should be updated. Therefore, if the version number of your BIOS matches the one on the webpage, you do not need to update it. As long as the current BIOS version is a whole number, the file on the site is higher in version than the BIOS version.
Method 6. Download the update file
In order to download the update file, click on the Download option. After downloading is complete, you may begin the BIOS upgrade process. BIOS update files can be downloaded in a ZIP format in most cases.
Read more: How to Fix External Hard Drive Not Showing in Disk Management
Method 7. Install BIOS update
Following steps, you need to follow to install the BIOS update:
- To extract the ZIP file you downloaded, simply double-click on it.
- Right-click on a file and select “Extract.”
- Extract all by pressing the Extract all button.
- Wait for the unzipped folder to appear on your desktop.
Method 8. README document
It is recommended to double-click the “README” or similar text document and read it before continuing.
Read more: How to Setup Laptop Alarm Clock that Works in Sleep Mode
Method 9. Create a BIOS folder on a flash drive
- Click “Next” in the InstallShield Wizard panel.
- “Next” will appear when you select “I accept the licensing agreement terms” and then “I accept.”
- Once you’ve selected “Create Recovery USB flash drive,” press “Next.”
- Select “Next” after selecting your USB flash drive from the drop-down menu.
- The recovery flash drive will be successfully built once the BIOS file has been copied to your flash drive. Click “Finish” when it says “The recovery flash drive was successfully built”.
Read more: How to Reset PC Windows 10
Method 1o. Install a BIOS upgrade
- Press Esc approximately once every second until the Startup Menu appears on the actual device.
- F2 will bring up the Bios Hardware Diagnostics panel on your PC.
- Connect the USB flash drive containing the BIOS update file to a USB port on the original PC and power on the device.
- Choose “Firmware Management” or “BIOS Management” to manage your system’s software.
- Select BIOS Update>Select BIOS Image to Apply>HP_TOOLS-USB Drive>Hewlett-Packard
- In the BIOS, select the current version or the new version.
- Select the BIOS update file that corresponds to your System Board ID.
- If you’re prompted, enter your administrator password and choose “Apply Update Now.”
For BIOS updates: Upon completion of the update, your computer will automatically restart after 30 seconds.
For BIOS update failed: Error pages will appear if the update was unsuccessful. Once the computer has restarted, it may be necessary to do a BIOS recovery. If the update fails, do not restart the computer or shut it down manually.
Read more: How to Disable fn Key
BIOS Activation Shortcuts
For latest version PCs: During the boot process, press any of the five keys listed here to access your BIOS. These include the following: F1, F2, F10, Del, Esc., etc. A message like “Press F2> to initiate BIOS setup” could be displayed on laptops, depending on the model.
Previous generation Pcs: Certain previous pcs utilized a unique way of booting into the BIOS. Those unique keys are: Ctrl+Alt+Esc, Ctrl+Alt+Ins, Ctrl+Alt+Enter, Page Down key, Ctrl+Alt+S, and Page Down key
Read more: Best Fonts for Instagram Bio
Conclusion
It is easy to update the system BIOS on Windows if you follow the instructions above. Despite this, no computer vendor recommends software updates for the BIOS unnecessarily. System boot problems can occur if this procedure isn’t followed correctly, as it alters the entire system configuration. Now that you know all the steps involved in updating the BIOS on a Windows 10 PC, hopefully, you will be able to perform the process on your own. For any more concerns, please free to ask in the comments below.
Leave a Reply