I have shared the complete detail about Microsoft Teams. Users can create a Microsoft Team, create or schedule a meeting. You can create several channels and etc. I have shared all the features of Microsoft Teams and methods on how to use these features.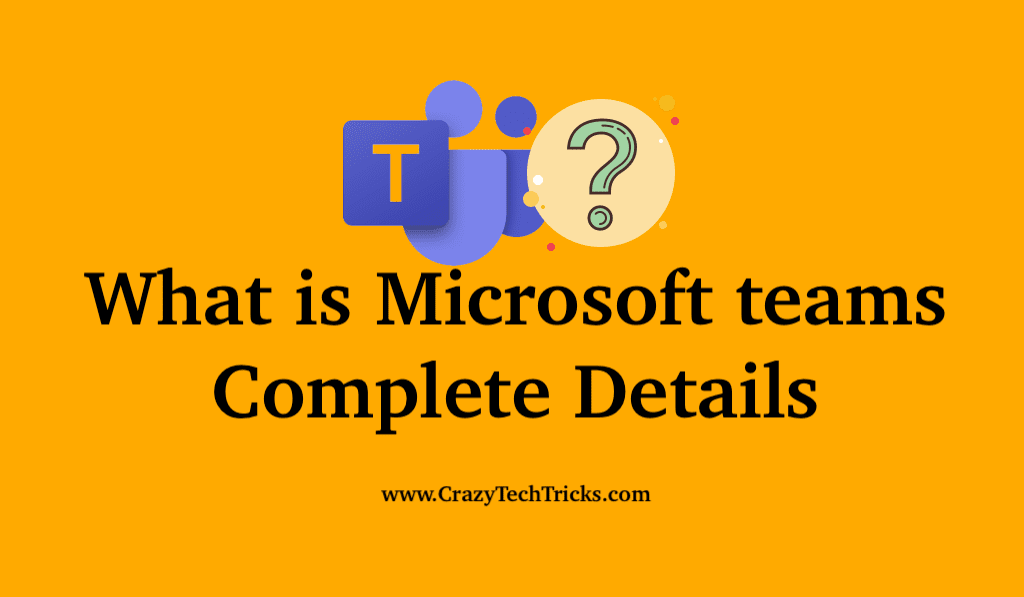
How Microsoft Team works
Microsoft team is a platform where people with the same work motto and common interests can unite and share relevant data and documents with each other. Moreover, they can build a different category of each work type in the form of various channels and events. It actually helps them in managing their important works effectively.
It is basically a service provided by Microsoft company to the people who live at distant locations. And want to collab with each other for business purposes, meetings for conducting classes, or for a normal video interfacing with friends and closed ones.
Most of the users of this application have been variant businesses and organizations. As it is a perfect source for organizing effective communication and meetings with other members of the same organization. Or their clients outside the business and even outside the local country.
Read more: How to Stop Microsoft Teams from Popping up
Hence, this was all about the introduction of Microsoft Teams. Now let’s have a glance over the usage of Microsoft Teams:
- Academic Use
- Professional Use
- Personal Use
Academic Use
As the name suggests itself about the use of the application for study purposes, this application plays an indispensable role in the life of teachers and students. Where the teachers can easily come in direct contact with their students without actually visiting them physically.
Further, they can teach them as they used to teach them in their respective classrooms. Teachers can share important study materials like sample projects, PowerPoint presentations, key assignments, etc in between the ongoing online classes. In this way, they assist their students in understanding every single bit about their lectures completely.
This can also be regarded as ‘digital teaching.’ On the student’s side, Microsoft Team is quite useful to them to join digital classes at the ease of their homes. Additionally, they can even record the full lecture and save it on their mobile phones for recalling or analyzing deeply.
Read more: All Google Meet keyboard Shortcuts for Windows
Professional Use
For professional usage means the use of Microsoft Teams for carrying on the profession or business online. As business itself depicts ‘busy-ness’, so there are a plethora of businessmen who hardly get time to visit their co-members, co-partners, or clients. Therefore, this application is of humongous benefit for all of them.
This application not only allows them to invite a meeting on a particular date and time but also provides knowledge about the activity is going on between the other members of the team. For this, they just require to create a team of suitable members for collaborating with them on a regular basis.
Personal Use
Many individuals use Microsoft Teams for interacting with their kiths and kins by making a simple audio call to them or through video conferencing. They really get multiple options of adding more people to ongoing calls and removing any one of them. It was all about the usage of Microsoft Teams by different communities.
What is Microsoft Teams good for
After analyzing how to use Microsoft teams and what are its uses. Let’s move towards the goodness of Microsoft Teams application. There are plenty of benefits of Microsoft teams but below are the key features of this app that actually make it supreme among other software of the same variety.
Video Conferencing
Microsoft team has made it quite easy for individuals to work together as a team even if they are far away from each other with the assistance of an easily accessible video calling option.
The most attractive feature being given in Microsoft teams is that while video conferencing, you can blur your background by a single click on ‘blur my background’ option.
Read more: Top 10 Best Wunderlist Alternatives
Screen Sharing
Microsoft team allows more than two persons to share a single screen at a time. Like- if A is working on a project on his screen, then he can allow B and C to share required files with him and can give them accessibility to make alterations in his project. So, they can work together on one project at a time by sharing their screens.
Mobile Accessibility
This is the other main feature of Microsoft Teams that allows you to perform some tasks and functions on your mobile as you do on your desktop. You can create a team, add members, similarly set a meeting schedule as you do on your desktop.
Editing Office 365 Documents
This is an additional feature granted by Microsoft Teams to you to edit all your Ms excel, PowerPoint presentations, and Ms word documents within the application itself and even while collaborating with members live.
Integration with other Apps
Click on the apps button available in the Microsoft Teams, and you will find numerous valuable apps there that can enhance the efficiency of your work and activities even better.
How to Create your account in Microsoft Teams
However, before thinking of using Microsoft Team, one thing must be done at prior that is to create an account or sign up at Microsoft team’s website. If you are using the app on a web browser, then you need to enter your email and password every time you visit your account. But, if you have downloaded the app then whenever you will click on it, you will be automatically signed into your account.
- Visit Microsoft
website.
You can even download the App (Microsoft Teams) from the Google play store. - Click on the website or open the App.
On the first page, you will be asked to sign-up for free or sign-in.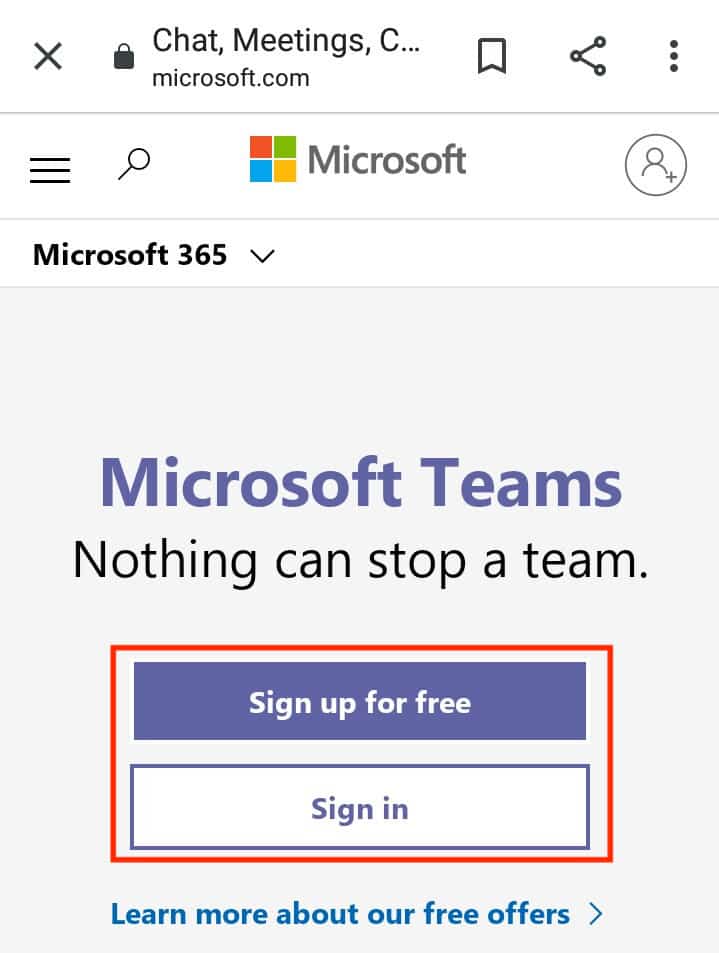
- Now write your email id for the signing-in.

- Click on the next.
Use Only that email id with which you have created an account on Microsoft Team. - You will be asked to choose between the options. You want to use the app for school, friends, and family, or for work and organizations.
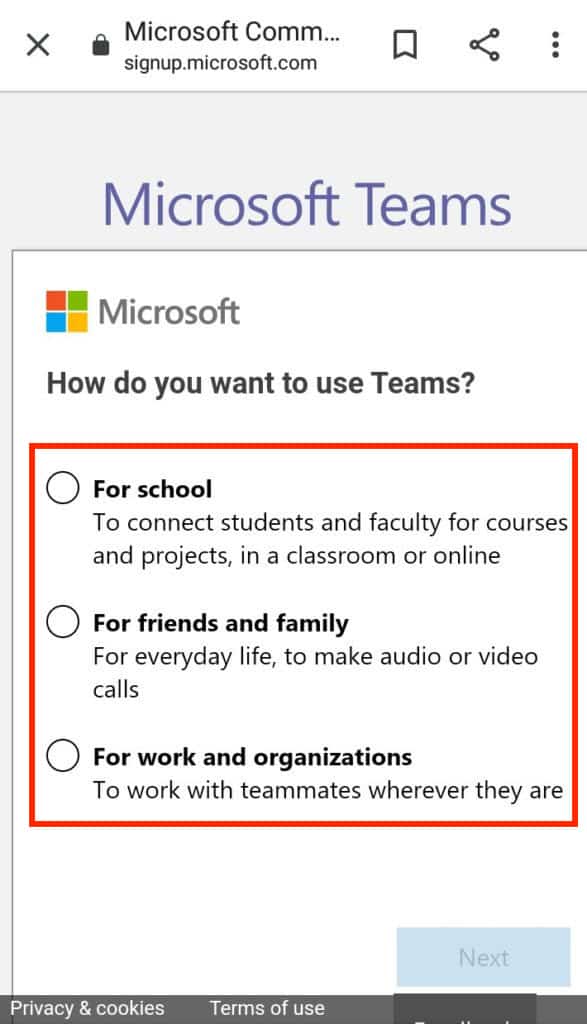
All three options include different criteria for using Microsoft Teams. - After choosing one option as per your need, you will be asked to set a password for your account.
- Click on the sign-in option and you are done.
- You will enter in the dashboard of the Microsoft Teams app.
Read more: How to Merge PowerPoint Presentations on Windows
Eventually, we have studied much about Microsoft Teams but now it’s time to discuss various options being disseminated in each category that is school, friends, and family, or work and organization.
For School
If you click on for school option, then you will be required to sign in by using the email address being allotted by your school authorities to you, either you are a teacher or a student.
For Work and Organisation
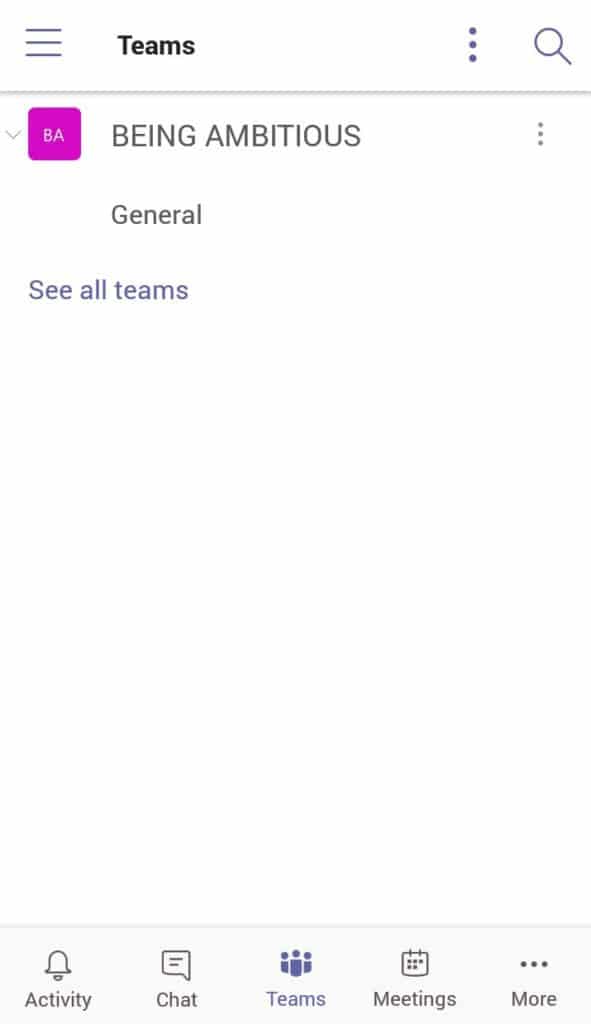 Under this, first, you have to create a team and you can give a relevant name to it.
Under this, first, you have to create a team and you can give a relevant name to it.
Activity option
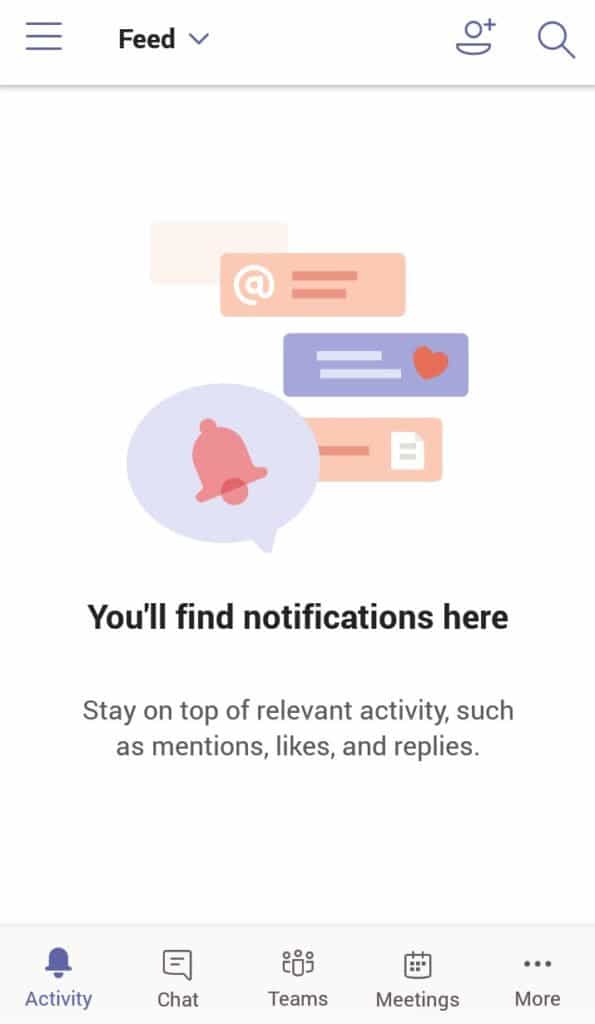 This option notifies you about the activity being done or going on between the other members of the team like file sharing, chatting etc. You can invite new members to be a part of your team by the wizard given on the upper right side of the screen.
This option notifies you about the activity being done or going on between the other members of the team like file sharing, chatting etc. You can invite new members to be a part of your team by the wizard given on the upper right side of the screen.
Chat option
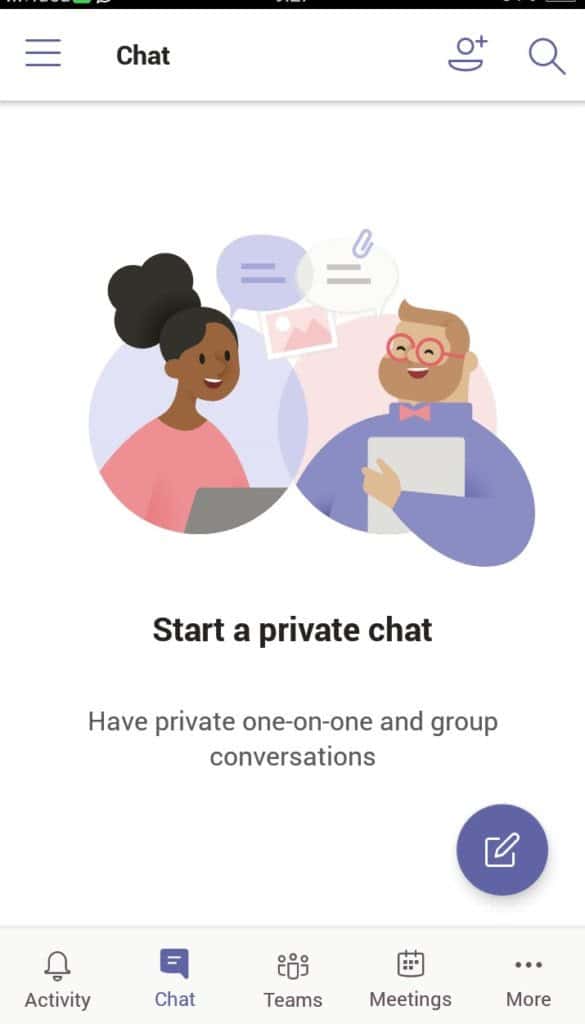 The chat option is the same as is given in WhatsApp. Under this, you can enter the name or email of a person with whom you want to start your chat.
The chat option is the same as is given in WhatsApp. Under this, you can enter the name or email of a person with whom you want to start your chat.
Meetings option
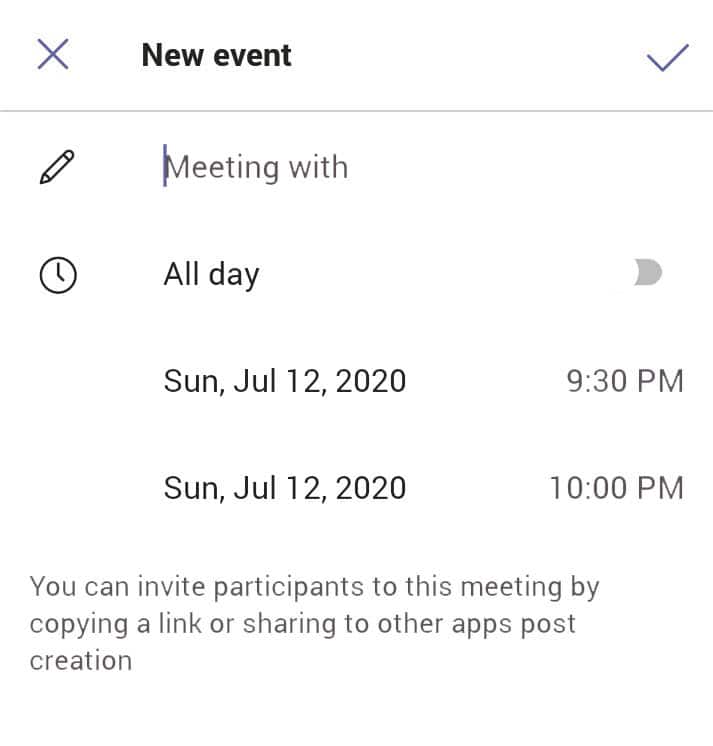 In this, you are given a calendar in which you can feed the information about your upcoming events or meetings as a reminder. Any member can be invited to this meeting by sharing the meeting invite or copy the meeting link option.
In this, you are given a calendar in which you can feed the information about your upcoming events or meetings as a reminder. Any member can be invited to this meeting by sharing the meeting invite or copy the meeting link option.
Under more options
You can see the history of your calls, files shared by you and other members. The camera can be used while contacting other members.
How to use Microsoft Teams
You can use Microsoft Teams on both PC/Laptop or Smartphone. It has a dedicated app for both Android and iPhone. To use Microsoft Teams either you need to be a presenter or attendee. Options and features are different if you create a Microsoft Teams session or join the Microsoft Team session.
How to Join online classes in Microsoft Teams as a Student
I will share all the steps to join the class on Microsoft Teams. This method is for students joining the Microsoft Teams.
- Sign in with the email id and password being assigned to you by your school authorities.
- Dashboard > You will see various options like activity, chat, team, assignment, and calendar.
- Under the team, you will see your grade that is your class like grade 1, grade 2, grade 3.
Along with the grade, all the subjects (such as maths, English, computers etc) related to your grade are also available under the grade name. - Click on the calendar option.
- Next, you will see a list of various classes with day and date along with a join button on the right side of the screen.
- Click on the join button.
- Now, you will be asked to record the lecture > click on ‘allow’ otherwise press ‘deny’ option.
- When the class is over you can disconnect your call and leave the class.
How to do Online Teaching in Microsoft Teams
If you are a teacher, then do read this guide. I have shared detailed features of Microsoft Teams for the teachers. These features will only be shown to the teachers.
- After you sign in with the email id and password being allotted to you by the school you work in.
- Dashboard > You will see these features.
- Activity shows what has been going on in your team or between the team members.
- The chat option shows you the conversation going on between the members of your team. It might include video call or text chats.
- Under teams option, You can create teams or classrooms where every member can share their ideas or resources and can also do virtual meetups.
- Calls option allows you to call anyone in the team.
- File option is the storeroom of various files and folders shared by teams or team members.
- On the right side of these options, you will see the name of distinct teams created by you.
How to Create a New Team in Microsoft Teams
Users can create countless teams in Microsoft Teams. You can add several people to your team by writing for their email ID.
- Scroll down on your laptop screen and you will find the join or create new team option.
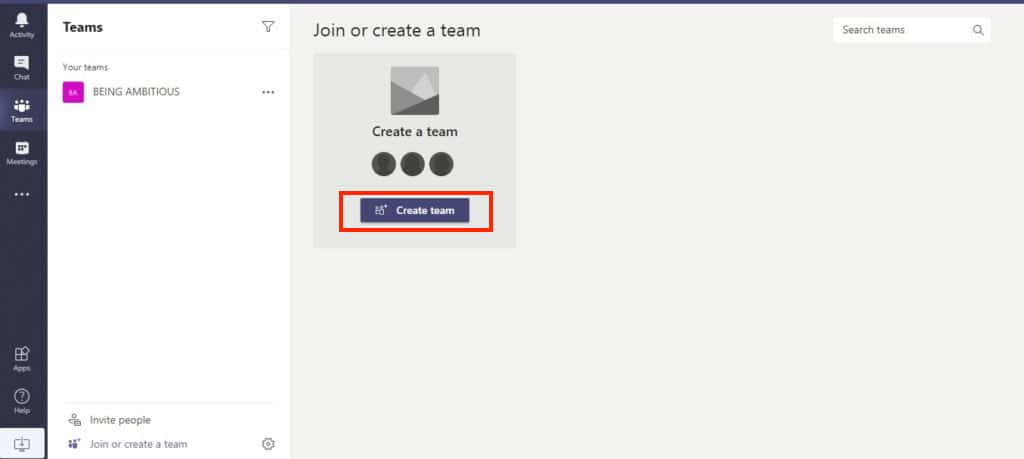
You can also click on the three dots given on the top of the mobile screen to create or manage a team.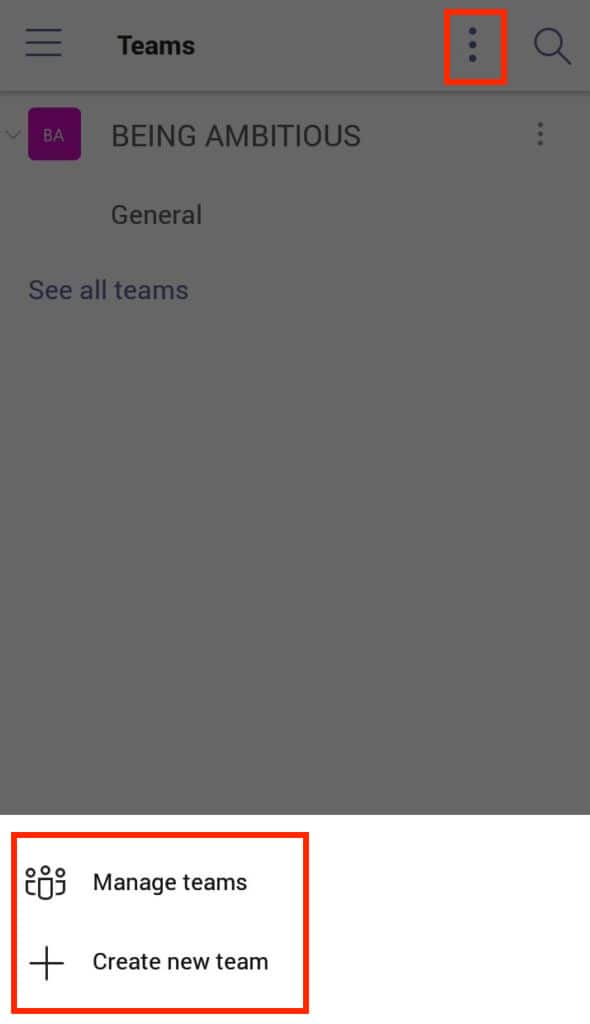
- A box with two options will open on the screen.
a. Build a new team
b. Create teams from already existing teams that is office 365 group.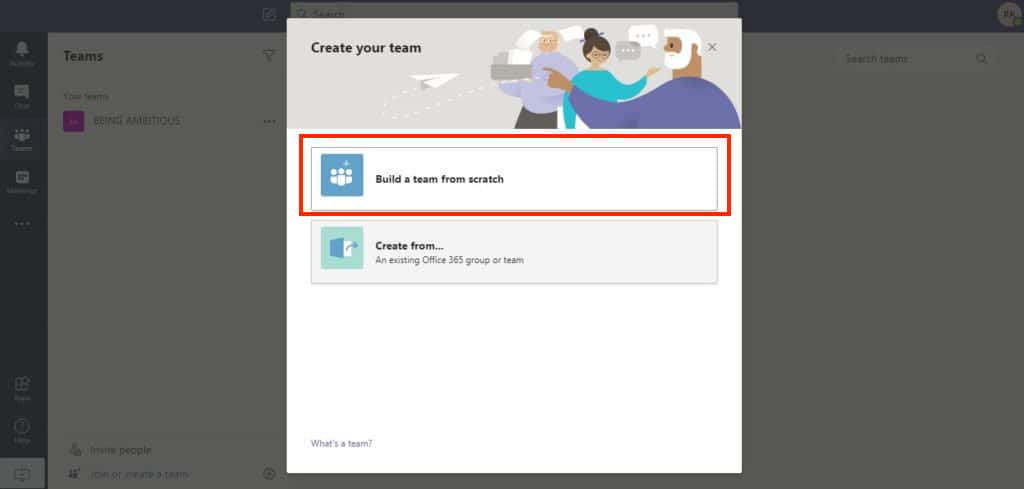
- When you click on to build a new team, you will be given three options:

a. Private- Where people will require your permission to join your team.
b. Public- Anyone working in your company can join your team.
c. Org – wide- All your co-workers will be automatically get added to your team. - After you click on any of these options > give a name to your team along with a little description about it.
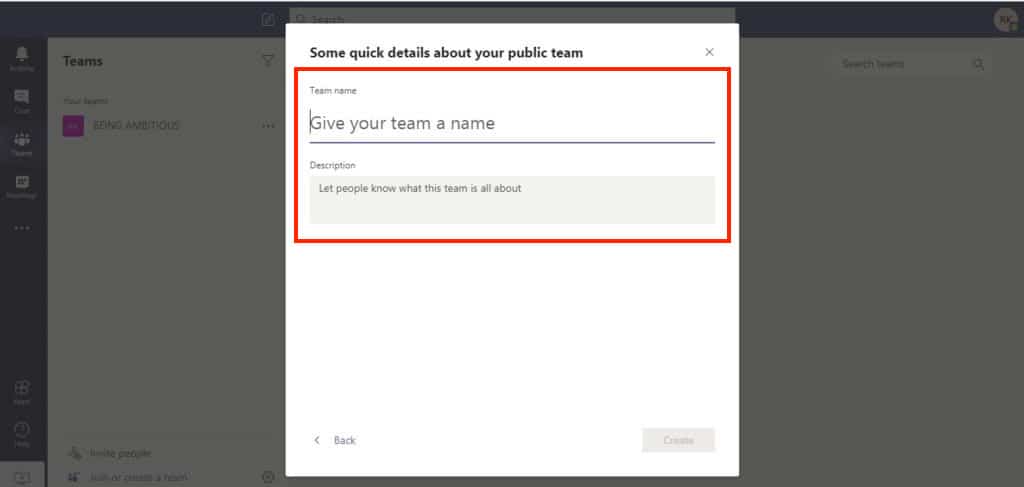
- Now click on the create button.
- Now you need to add members to your team by typing their emails or by typing the name of already existing group on Microsoft teams.
- When the team get created, you will be given more options for
Adding more people: To enhance the team size.
Create channels: To create channels of different subjects that are maths department, English department etc in order to make it quicker for the learners to join the lecture of any subject of their interest.
How to create Channel in Microsoft Teams
A channel is the best way to create different groups or sections. You can separate them by topics or anything. These channel will keep the data in the channel only and won’t share it publically with other channel.
(Everyone in the channel can see the chatting messages of members active on chat)
- Click on create a channel.
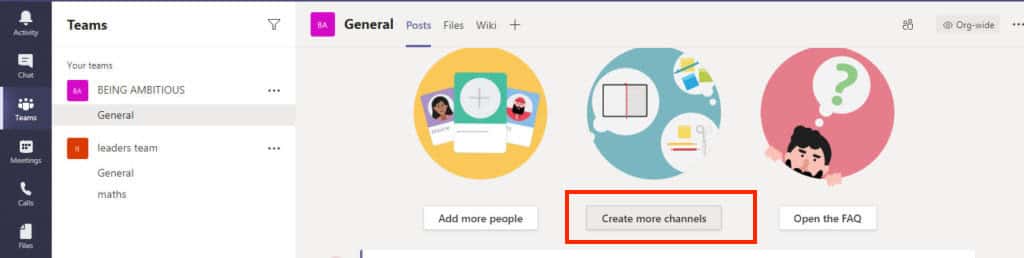
- Name the channel.
- Type a short description of the channel.
- Change privacy settings as per your requirement of adding all members or only specific members of the group till these three things.
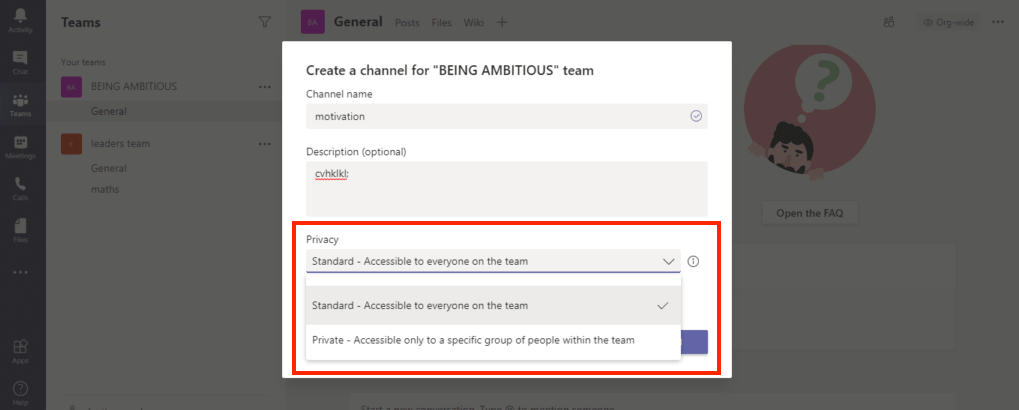
- The list of your teammates will get added to your channel automatically.
- When you click on the created channel you will get multiple options of Conversations, video chats, file sharing, formatting a message etc.
How to conduct meetings on Microsoft Teams for work and organization
Other options remain the same as in Microsoft teams for students except for one additional option of meeting in it.
- To conduct a meeting, you need to just click on the meeting button.
- You will be given options of: -Meet now: (To start the meeting immediately with members )-Schedule a meeting: (To set a specific date and time for future meetings.
How to Schedule a Meeting on Microsoft Teams
It is the best option as it allows users to schedule a meeting in Microsoft Teams. You can give any time or date to schedule a meeting on Microsoft Teams.
- After pushing this ‘schedule a meeting‘ option.
- Now add a title of what your meeting is about and to set the time and date of it.
- After scheduling, you can share the meeting details with your members by copying the meeting invite and then Sharing it with others.
- Now Share with Google calendar.
*Under this, members will get a link to join your meeting. Anyone who wants to join can click on it.
Read more: How to Uninstall Microsoft Teams Permanently
What is Microsoft Teams training?
Well, this is a great initiative taken by Microsoft company in order to guide the users of Microsoft Teams about its every function. Further, they even conduct a question-answer session in which the users or trainees can ask any question that strikes into their mind or if they are finding any difficulty in running the app. Furthermore, they are welcomed to discuss any issues they are facing with any of the options given in the Microsoft Teams.
At last, it can be concluded that Microsoft has launched their Microsoft team app with all extraordinary features and options that can actually make your teamwork or team patch-ups quite easy and accessible at any location of the world.
Leave a Reply