Hello friends, Today I will share 4 methods to find large files on Windows 10. You can even give manual commands to search for a specific file size from your PC/Laptop. Users can even find hidden files from their computers.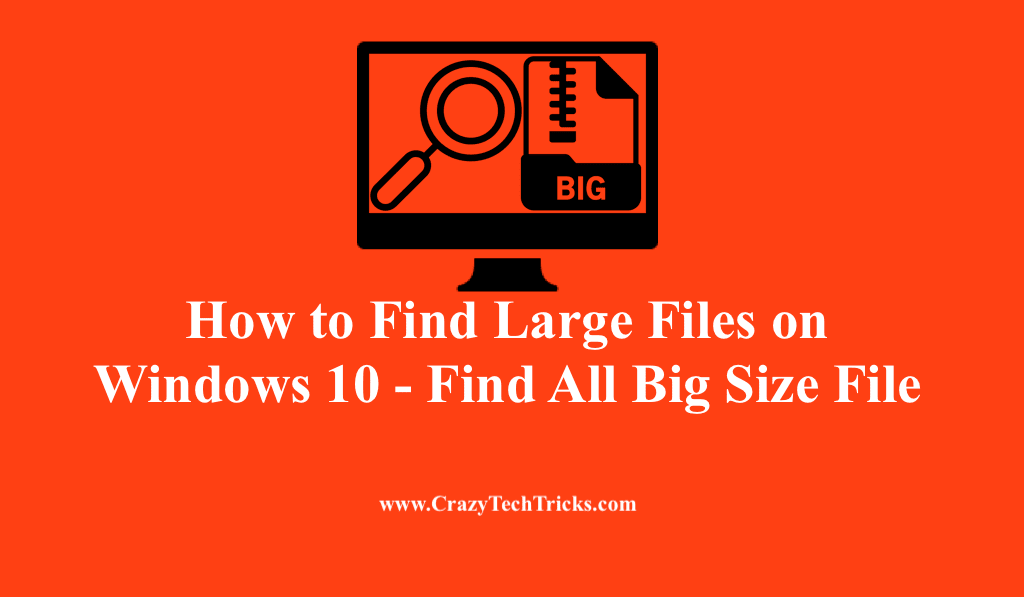
These days where technology plays a very important role in our day-to-day life. We can not imagine our day without computers, tablets, or phones. Nowadays, people generally have a habit of keeping everything on their computers, starting from groceries list to their business-related documents. Everything is stored on PC and Laptops.
Read more: How to Fix Too Large For The Destination File System
How to Find Large Files on Windows 10 – Top 4 Method
As the size of the file increases after every update, it puts the burden on the Hard disk. And not to forget hidden files which are saved somewhere on our PC. The methods I have shared will help you find all types of large files in any format.
- File Explorer.
- Commnad Prompt.
- Minitool Partition Wizard.
- Third Party Tools
How to Find Large Files on Windows 10 using File Explorer
It is the best method as you can enter size of file you looking. For example, users can enter 1Gb if they are looking for files having a minimum 1Gb or more. It saves small size files from appearing and creates better understandable data.
- Open the File Explorer from your Windows10 Taskbar.
Or Press the Windows + E key. - Click on the View tab.
- Now enable “Hidden items” from “Show/hide” section.
- Click on the search box in the top-right of the File Explorer.
- Open the Search Tab.
- Press ‘Size’ > Select the file size.
If you are looking for a file of more than 100MB or 10Gb. Then mention the size. - Click on the search results.
- You can even sort the files using “Size”.
You can even mention from Ascending to Descending order. - In this case, select Descending order to see large files first.
Read more: How to Send Large Files Through Gmail on Android
How to Find Large Files on Windows 10 using Command Prompt
It will permit you to give your device commands to look completely on Windows 10. By using these commands, you can search large files on your device easily. This method will only show files having a size over 1GB. Suppose you are looking for files less than 1GB. Then follow the above method of File Explorer.
- Open the “Run” by pressing Windows + R key > Type CMD and press enter.
- Copy and paste this command in the command prompt.
/S /M * /C “cmd /c if @fsize GEQ 1073741824 echo @path > findlargefiles.txt
- You will see a new Text Document by the name of “findlargefiles.txt”.
- Now Open the file and it will show you a list of files having a size over 1Gb.
Read more: How to Send Large Files over the Internet
How to Find Large Files on Windows 10 using MiniTool Partition Wizard
Suppose you are still not able to find large files on Windows 10. Then use MiniTool Partition Wizard as it can even find the hidden files from hidden folders.
- You have to download the MiniTool Partition Wizard. Link
- Now open the “space analyzer” in its main interface.
- Choose the type of partition where you want to find your large files and folders on your device > Then, click on Scan.
- After the scanning is completed, MiniTool Partition Wizard will display the results in three tabs.
Tree View
File View
Folder View. - You can see the hidden files even if you didn’t set your device to show them. In these three tabs, you can find large files/folders.
Read more: How to Compress Large Files to Smaller Size
Using Third-Party Tools
Many third-party tools come in a wide variety of subscription versions and include free ones but with some limitations. So here we come up with the most recommended applications for this purpose.
- Large Files and Folders Finder+
- Qiplex Large Files Finder
- WinDirStat
- SpaceSniffer
Read more: How to Send Large Video Files on WhatsApp
Conclusion
These four methods are best and safe to use. Well, you can check yourself and download any third-party software. But I will suggest using inbuilt command methods as they are working fine and will search any size files on your Windows 10.
Leave a Reply