Users can delete temporary internet files on Windows 10 easily. I have shared 4 methods, and you can use them to find and delete all types of temporary internet files. You can even free up space on your PC/laptop.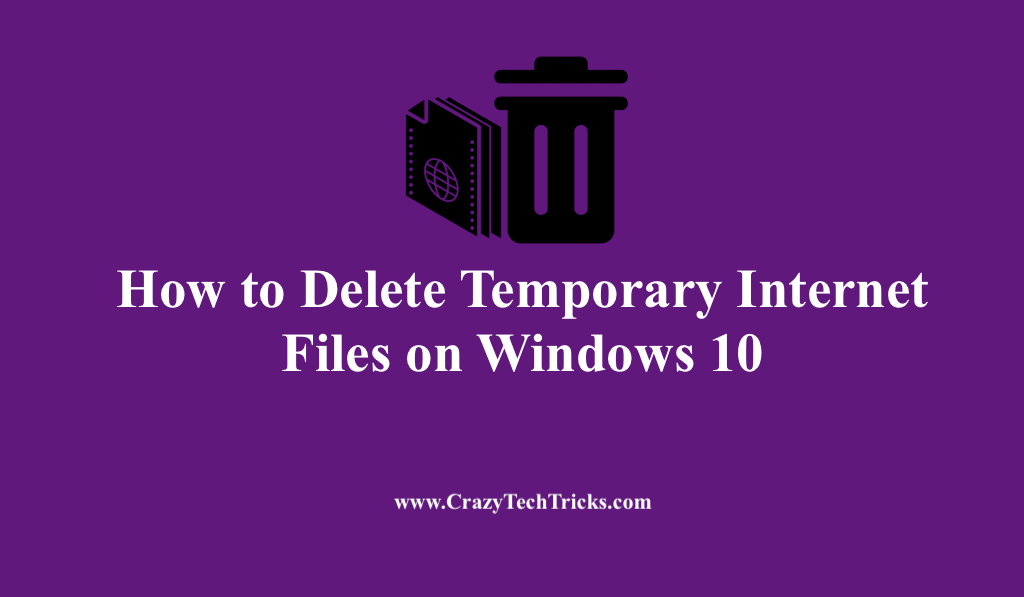
Windows 10 operating system has been admired by many users worldwide. However, there is one concern that bothers users more often. Let us dive into this issue.
Windows 10 generates many temporary files and gets them stored in your system while you are operating it. These files get generated from cached data, application data, error report files, update files, and browsing data related to Microsoft Edge, mainly while being on the Internet.
In this case, it leads to less storage capacity, which gradually heads towards malfunctioning in your system in terms of its speed and debugging issues related to the system.
These temporary files can last for more than a while on your device. Now, if you get notified about the shortage of storage on your computer, you need to check the presence of these temporary files first and get rid of them at the earliest. Here, we are going to discuss the ways to delete temporary Internet files on Windows 10.
How to Delete Temporary Internet files on Windows 10
To free up your system from storing temporary internet files, and to ensure sufficient storage capacity for better functionality, you can opt for these easy and convenient methods to do so.
- Settings app
- Disk Cleanup tool
- File Explorer
- Storage Sense
All these methods are inbuilt and you can delete anytype of temporary files.
1. Setting app
The Storage Management screen available in the Windows 10 Setting app allows a user to see and remove the temporary files stored in their computer. When you feel your system lacks in storing your files, make sure to glance at this screen and take the necessary action.
- Open Start menu > select Settings > System.
- Go to Storage side-tab.
- Click on Temporary files. A list of types of temporary files present on your computer appears.
- Select the required type of temporary file you wish to delete from your system.
- Click on the Remove Files
Note: if you don’t want to remove these temporary files from your older versions of Windows, then toggle to turn off the option Previous version of Windows so that you can switch to the previous once if all the temporary files are removed from the present version.
2. Cleanup Tool
Apart from the Storage Management Screen of the Settings app, you can opt for the Disk Cleanup tool. Though it is an outdated tool, the benefit of using it is that it lists even those types of temporary files that don’t get listed under the Settings app.
- Open the Run box using the shortcut key Windows + R.
- Enter exe and select OK.
- The Disk Cleanup displays the list of all the types of temporary files available on your computer except the Downloads. To check additional types of files, click on the Cleanup system files
- Select the required types of temporary files to be removed.
- After Disk Cleanup updates itself, check the boxes next to each temporary file type you want to delete.
- Hit OK > Delete Files.
- Note: To run the Disk Cleanup extended version which contains the list of setup files of old programs, fragments of corrupted data from Check disk utility, etc, enter exe /c Cleanmgr /sageset:65535 & Cleanmgr /sagerun:65535 in the Run box.
3. File Explorer
Though the Settings app and the Disk Cleanup Tool delete almost all forms of temporary files, still some such files don’t get into your radar and can cause trouble for your computer. The better option is to follow the below steps to clean these files to create extra free space in your system.
- Open the Run box using the shortcut key Windows + R.
- Enter %temp%and select OK.
- Select all the files under the directory by pressing Ctrl+A.
- Click Delete using right-click.
Note: Choose Skip if your operating system is unable to delete any particular files. - Now, Enter temp in the Run box once again and select OK.
- Remove all the files under the directory and skip the files which are unable to get deleted.
- Choose Empty Recycle Bin by right-clicking on the recycle bin desktop icon.
4. Storage Sense
There is a build-in option “Storage Sense” to automate the process and delete temporary Internet files on Windows 10. This can probably prove to be the most convenient way for you out of all discussed ways. Storage Sense deletes the files as per the duration you have set.
- Open Start menu > select Settings > System.
- Go to the Storage side tab.
- Choose Configure Storage Sense or run it now.
- Toggle to turn on the option below Storage Sense and select the desired option followed by next as per your preference.
- Click Never to not allow Storage sense to delete download files.
Conclusion
If your system is running out of storage, you know where to head first, i.e., find the temporary internet files and throw them in the trash. Here, we have highlighted simple ways to delete temporary internet files on Windows 10 without much hustle for you.
It is necessary to check the storage of your files and remove the unnecessary files routinely to clear up the stacked space, which is of no use. This is also fruitful in enhancing the performance of your Windows 10 operating system.
Leave a Reply