You can recover data from Android phone not turning on. You can use this method on broken screens or not respond to Android Phones. I will share six methods to recover data from smartphones not turning on.
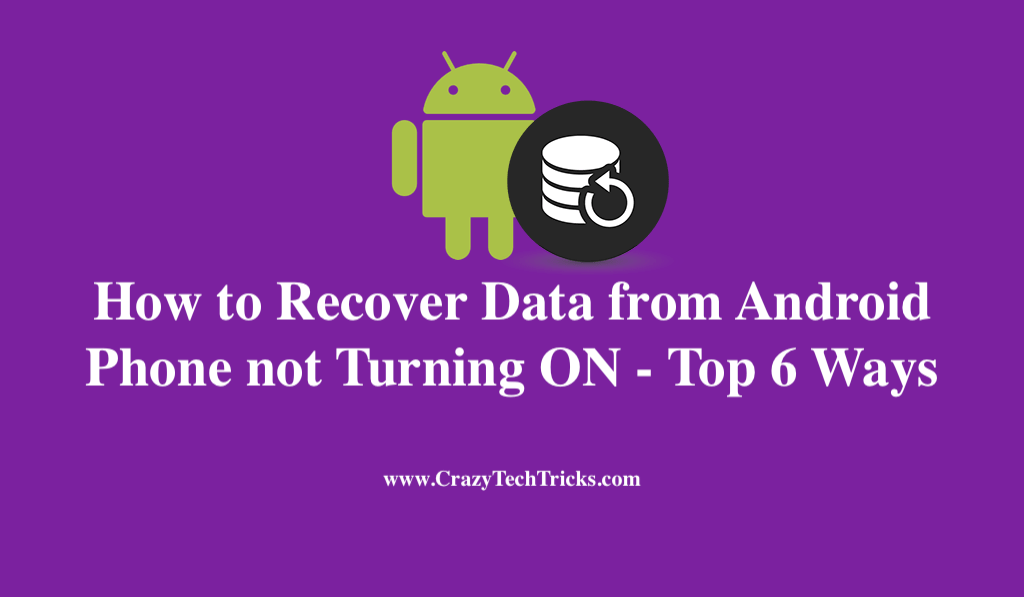
An Android phone that has stopped working has been the subject of many requests from users inquiring how to retrieve their data. We have all experienced Android system failures, despite its reputation as a reliable app with several useful features. The most pressing issue for Android users is how to recover data from Android phone which is broken. When their device does not turn on, many users wonder how to recover their data.
This issue may appear to be rather difficult at first, but it is not quite as difficult as it appears with the proper techniques in hand. There are a few ways to recover data from an Android phone that doesn’t work, even if it has been damaged by water, can’t be used, or is otherwise useless. However, let’s move on to the strategies to recover data from Android phones and its reason.
Why Your Android Phone Won’t turn on?
- Have you noticed that your Android device goes into sleep mode when it is turned on, so you are unable to turn it back on?
- The computer’s operating system or installed software has become corrupt. Even if you can turn on your Android phone, it will freeze or crash shortly after.
- Dust and lint have accumulated on your gadget, preventing it from performing as it should.
- Your Android phone will not start up because its power button is broken, which prevents it from performing the necessary action.
- Check to verify if your phone’s connectors are free of carbon buildup, which can prevent it from charging.
How to Recover Data from Android Phone not Turning ON
A list of the best solutions to recover data from Android phones quickly and easily is provided below.
- Get rid of battery problems
- Remove Data from the SD Card on Android
- Enter recovery mode
- Hard Reset
- Remove Temporary Files
- Restore Data Recovery for Mobile Devices
We will now read them in detail.
1. Get rid of battery problems
- Unless the battery is dead, a full charge will solve the problem.
- Charge a damaged battery only after it has been repaired. Immediately dispose of the battery if it does not appear to be charging as e-waste.
- It’s preferable to be safe than sorry when it comes to swollen batteries, as they’ve previously caught fire.
Read more: How to Recover Data from Deleted Partition
2. Remove Data from the SD Card on Android
To recover data from a phone that will not start, the first and most important step is to extract files from the SD card. You’ll only need a USB card reader to do this. Let me guide you through the steps:
- The SD card in your Android device should be inserted into a USB card reader.
- Plugin the USB card reader immediately.
- Your computer will display all the data stored in your Android phone when it detects the USB card reader.
Read more: How to Recover Deleted Data from SD Memory Card
3. Enter recovery mode
Changing the battery or deleting data from the SD card isn’t enough to turn the device on, so try this. The step is as follows:
- Maintaining a steady press of Volume Down + Home + Power until you see the logo is a simple process.
- After pressing the Volume Down button, press the Power button to select Reboot System Now.
Read more: How to Recover Deleted Data from USB
4. Hard Reset
Using factory reset you can recover data from Android phones. In the event of a hard reset, you’ll lose all information on your phone, so be aware of this. You should back up your data before doing a hard reset on your computer. To do this, ensure your phone is turned off. Now,
- Make sure you hold down all three buttons at once until you see your Android’s “logo” on your screen. As soon as you see the logo, let go of the button.
- Following the selection of either delete data or factory reset with the Volume buttons, click the Power button.
Read more: How to Delete LastPass Account
5. Remove Temporary Files
Cached files help Android users access to content and apps more easily on their devices using the Android operating system. On the other hand, you will not lose any data if you enter recovery mode and wipe out the cache sector. The following is a list of the actions needed to remove caches:
- To do this, simultaneously press and hold the Volume Up, Home, and Power buttons.
- If the logo appears, press the Power button and hold it down until the Recovery screen appears.
- By pressing the Volume down button and the Power button at the same time, you will wipe the cache partition.
6. Restore Data Recovery for Mobile Devices
The backup of your phone can be used to restore data when your phone won’t turn on. Using a free cloud storage service like Google Drive to back up data on a dead Android tablet is an easy and free option. This is a comprehensive guide to recover data from Android phones’ Google Drive backup.
- Enter your Android device’s email address at the official site to access Google Drive on your PC.
- Click “Storage” and then “Backups” in the upper-right corner of Google Drive’s main interface.
- You’ll find the most recent backup of all the devices associated with your Google account here. It’s as simple as clicking on the backup file for your Android device and selecting “Download.”
Read more: How to Recover Snapchat Account With Password
It was straightforward to retrieve data from the phone that won’t switch on by employing phone backup.
Here are some other benefits of these effective memory recovery apps to recover data from Android phones:
- Effortless data recovery thanks to an automated scan and quick data extraction.
- Forget about re-creating the wheel when you lose your data due to a pc crash or water damage.
- There will be no data loss or leakage of any kind, even if the data is successfully recovered.
- You may use this app to save and restore everything from call records, screenshots, photos, contacts, and even text messages.
- Unroot or root any Android device to recover deleted or missing data.
- Detects and recovers lost or deleted data from all your devices or Google Drive backups.
Read more: How to Recover Outlook Password on Windows
How to Keep Your Android Device Safe
If your phone is fixed or has recovered data from Android phone, you’ve either repaired it or you’ve recovered it from the phone you couldn’t use. The best thing you can do is to avoid getting into this situation in the first place. Our solution to avoid all this trouble is available, and we would like to share it with you. But don’t worry, we’ve compiled a list of steps you can do to keep your phone safe from software or hardware problems.
- To avoid battery damage, never use an unofficial charger to recharge your phone.
- Install only Google Play Store applications.
- Be sure to fully charge your phone before using it to avoid battery drain.
- Back up your phone frequently and perform a hard reset on occasion to restore it to peak performance.
- Clean the caches on a constant schedule.
Read more: I Forgot my iCloud Password
Conclusion
While it may be impossible to access the memory of a water-damaged or non-functioning old phone, you can still recover data from Android phone. Additionally, it provides the option to retrieve and export text messages from Google Drive. The quickest ways to recover data from Android phones that won’t power on have been outlined in this article. To avoid getting bogged down in the middle of any of the above-mentioned methods, make sure you follow the instructions to the letter.
Leave a Reply