You can flip image in Google docs at any angle. I will share a way to rotate image in PC or Smartphone. Rotate image at 180 degree or any angle.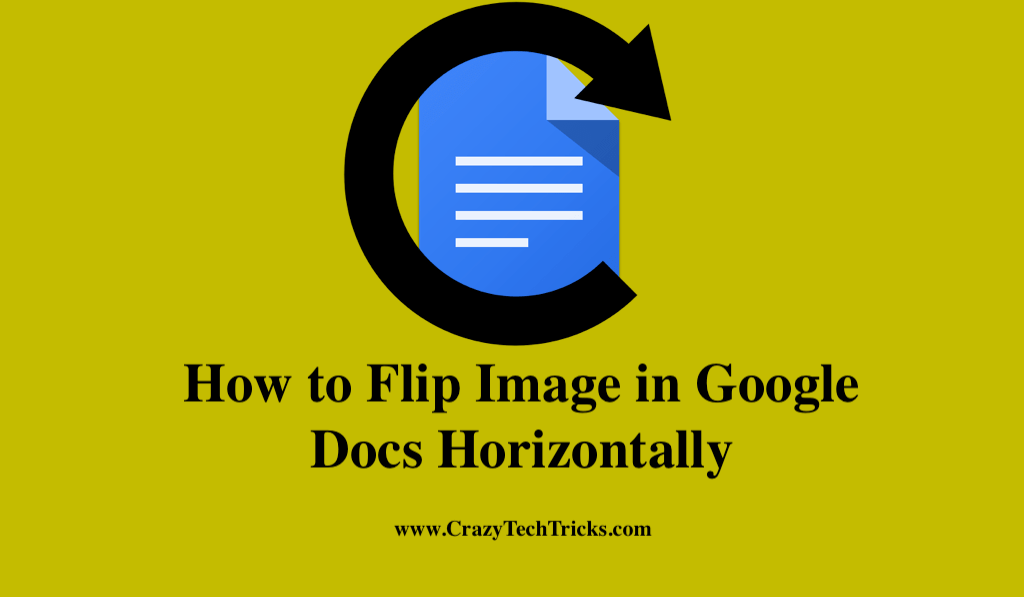
Google Docs provides a variety of tools that will assist you in inserting objects into your document. You can include images in your documents as well as other objects. Google Docs allows you to search for images, but you can also upload images that you’ve taken yourself or generated using your phone, computer, or another device.
There is a possibility, however, that photographs that you find or create may not be oriented correctly or face the correct way, which means you may have to rotate a photograph if you have already included it in a document and later realized that it wasn’t correctly oriented.
Read more: How to Move Images in Google Docs
How to Flip Image in Google Docs Horizontally
To Flip image in google docs is distinct from rotating it, as flipping an image reverses the image — that is, the right side becomes the left side and vice versa. As an alternative, you can rotate an image to the right or left but you can only flip it horizontally or vertically.
- Open the Google Docs document that contains the image you desire to flip.
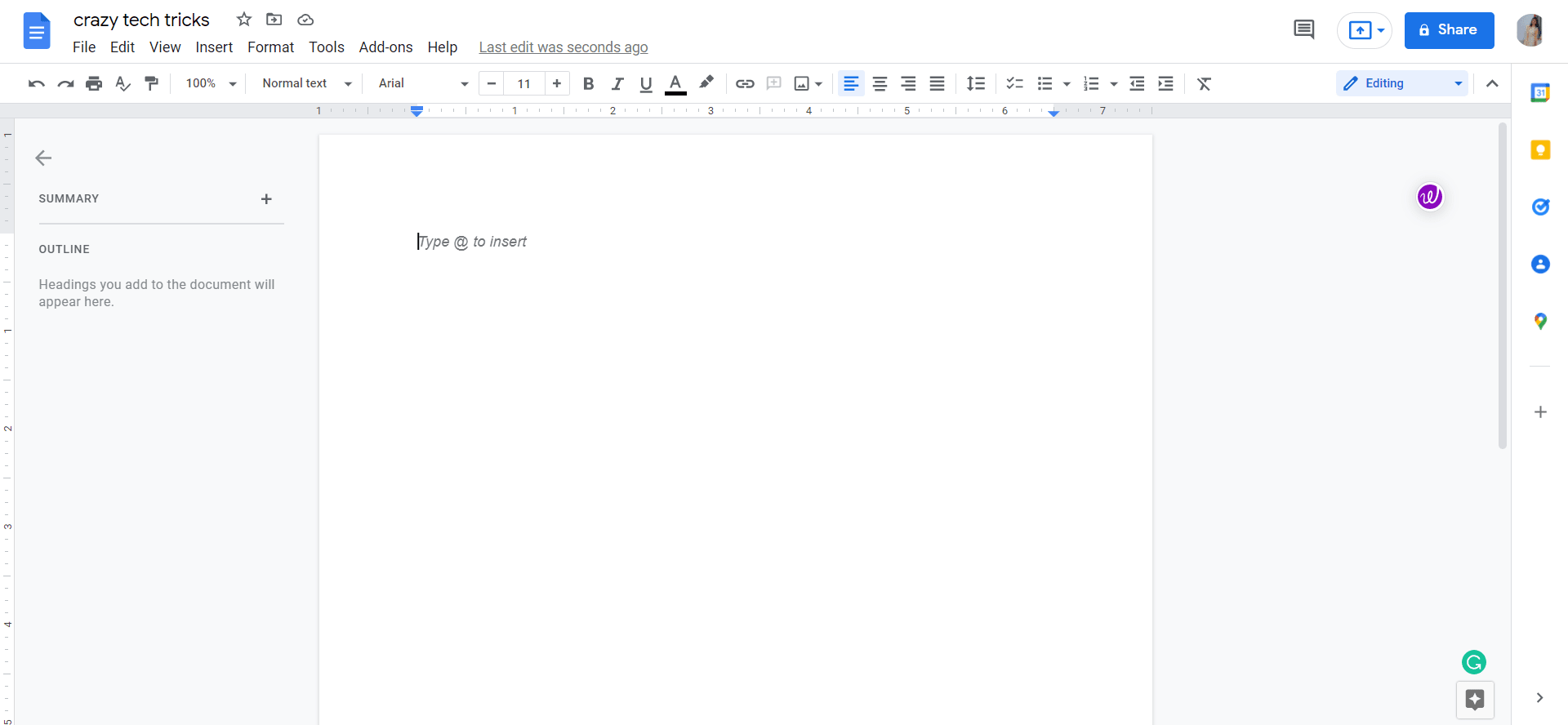
- Click on the insert to choose it, and then click on the image.
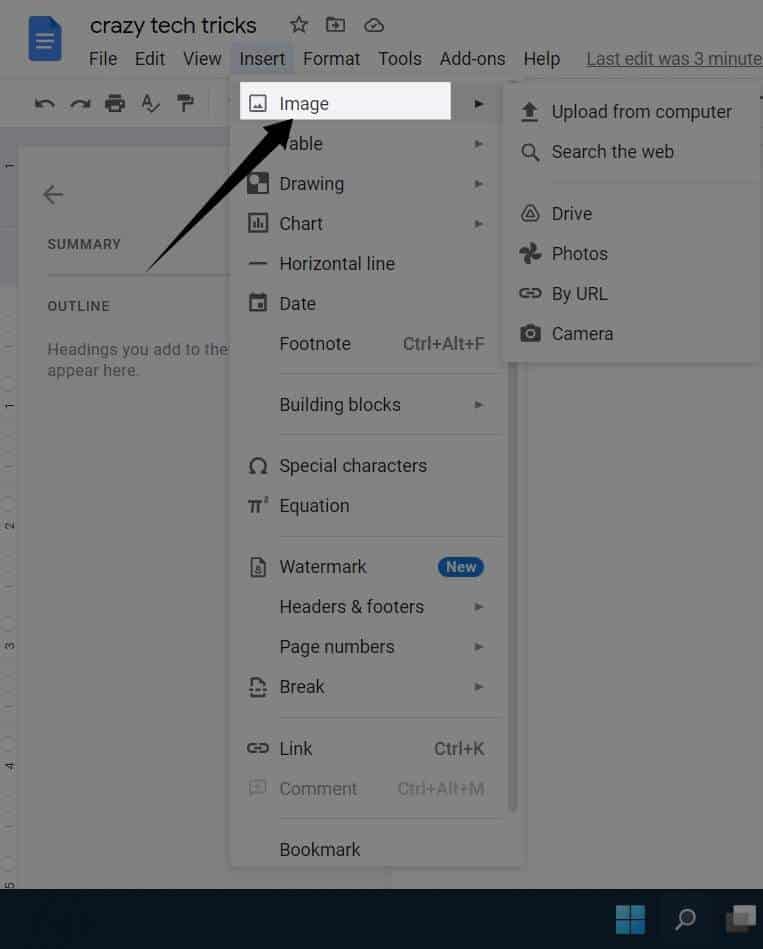
- Then, by clicking on the image, you may choose it.
- Once the image has been selected, right-click it to bring up the context menu. Then choose an image from the drop-down menu.
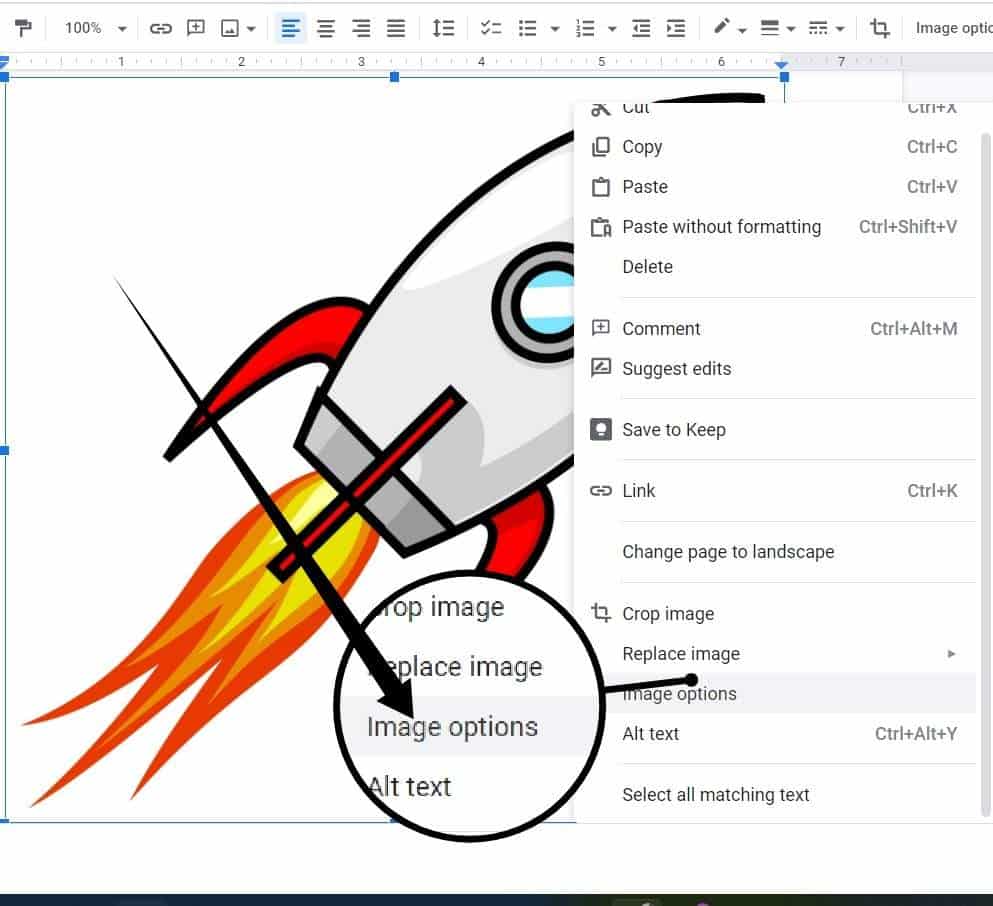
- After that, an image option will appear. There will be an option to change the size and rotation of the image. Choose one of the options.

- There you will find Rotate written.
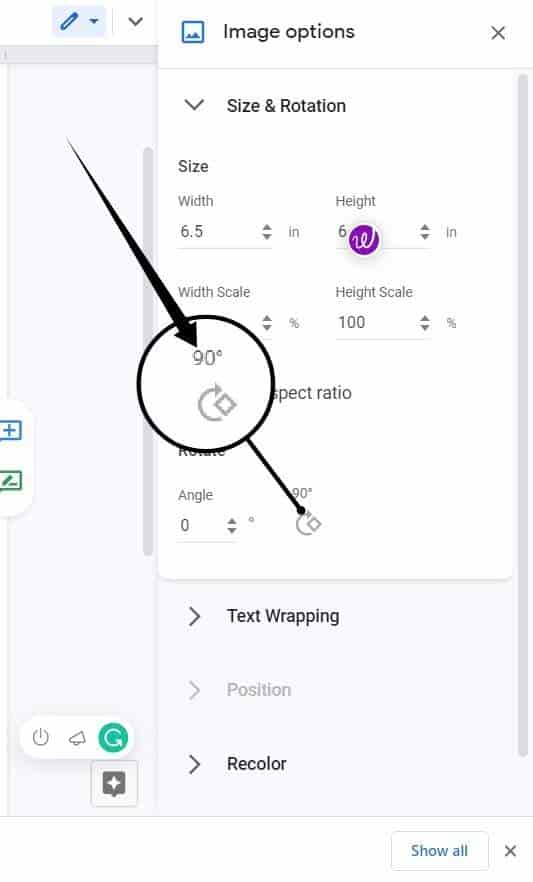
- Now, Select Rotate from the Actions drop-down in Google Docs. Afterwards, choose Flip horizontally.
- Finally, select the Save and Close button.
Read more How to Compare Documents in Google Docs
Flip image in Google Docs on Mobile device
Alternatively, if you do not have access to a computer, you can flip your image in Google Docs using a mobile phone. Just follow these instructions and you’ll be able to flip image in Google documents in no time.
- Start the Google Chrome browser on your mobile device first.
- Switch to the desktop site mode in your web browser to view this page.
- Now, Open google docs on chrome.
- Now you must open the document in which the image is to be flipped.
Read more: How to Add Fonts in Google Docs to Default
Once you have accomplished these procedures then your smartphone operates like a desktop. In Google Docs, you can flip an image by using the method listed above. Since your phone is now your desktop, you can flip images the same way you would on a computer. When we use the Google Docs app on a smartphone, some of the documents we’ve created aren’t displayed clearly.
Read more: How to Add Text Over an Image in Google Docs
Conclusion
Although Google Docs’ ability to flip an image without using a third-party app makes the process more complicated, it also offers some handy alternatives. Once you’ve got the idea of it, rotating a picture in Google Docs is simple. In addition, you can complete your picture flipping requirements using some of the built-in functions on your smartphone. hope you’ve followed all of the instructions and now it’s time to flip image in Google docs. But first, take a moment to consider the final sentence of this article.
Leave a Reply