Hello friends, Today I will share six methods on how to fix the Ethernet port not working. Users can resolve all the errors related to the Ethernet port. You can use Settings, Troubleshooter, Update driver and many more. Users can fix all types of software issues related to the ethernet port.
It is a serious issue when you are working on a PC, and there is no option for WiFi. So you can either use LAN network or net-setter/dongle. It means that your Ethernet port will be used in both these option. You need to connect the LAN cable to your Ethernet port or connect a dongle.
How to Fix Ethernet Port Not Working
Are you one of those who is facing a problem with the Ethernet port not working?. Then you are not alone. This is a common issue that many users experience. You are at the right place, have patience and follow the steps as mentioned and in a few minutes, you will surf on your LAN network.
Users experience these errors when their Ethernet port is not working.
- Driver issues.
- Cable not connected/detected.
- Earlier it was getting connected, but not now.
- LAN network not showing up in the network window.
- Ethernet port not working.
- Connected but no internet access.
Whatever your problem is, the following solutions can resolve all. As we know that errors can be due to many reasons or can be of a different type in different systems. Here are some ways to fix the Ethernet port is not working.
Read more: How to Fix Error 651 in Windows
1. Troubleshooting your Network
In this method, you will run the Windows troubleshooter and let it identify and fix the problem related to Ethernet ports. It will do all possible ways to fix your Ethernet port not working.
- Press Windows key + I to open settings.

- Select Update & security.
- Click on troubleshoot.
- Click on the Internet connections to run the troubleshooter.
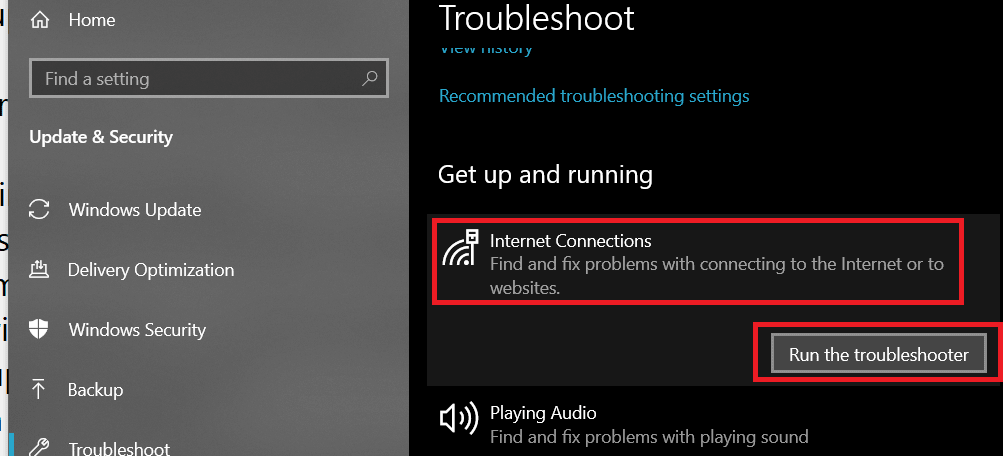
- Now click on Network adapter to run the troubleshooter.
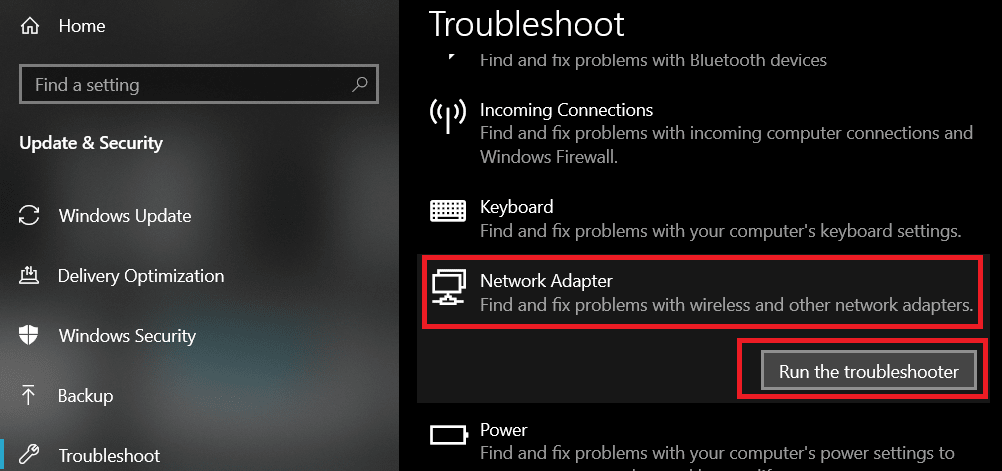
Read more: How to Add Bluetooth to PC
2. Install the Driver
If it shows that your system has no network driver or adapter, then you should first install the driver from the official Microsoft/Intel site or from the link below.
Intel® Network Adapter Driver for Windows® 10
NOTE: Install the driver which best suits for your device configuration i.e. Windows 10 64bit, Windows 7 64bit or 32bit, etc.
(If this does not solve your problem, try next).
3. Enable/disable the LAN network
If still, your Ethernet port is not working. Then you should see whether your LAN network is enabled or not because sometimes you have to enable it manually.
- Press Windows key + S and write Settings in the search box.
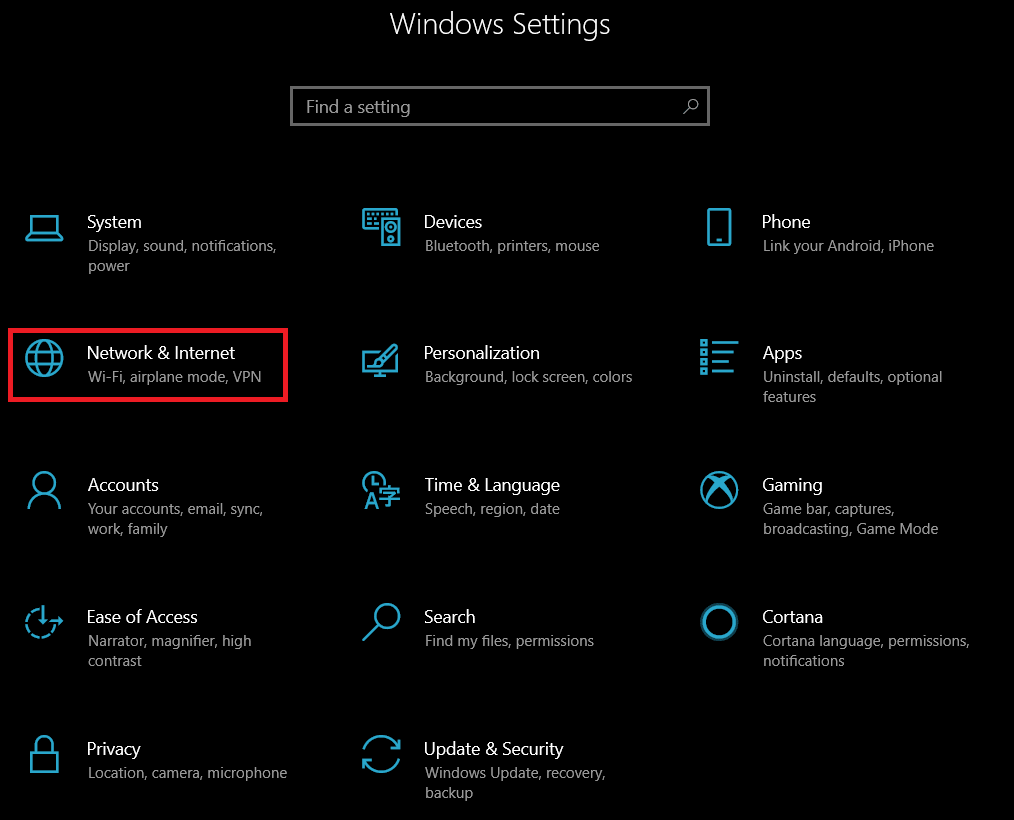
- Select Network & Internet option.
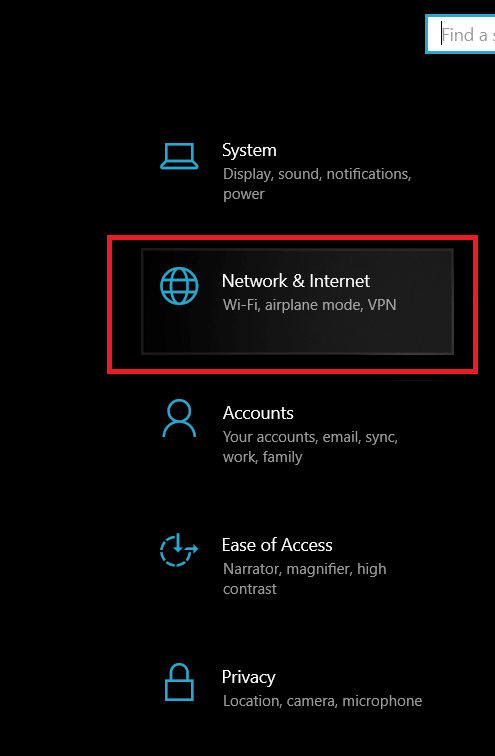
- Click on Change adapter options.
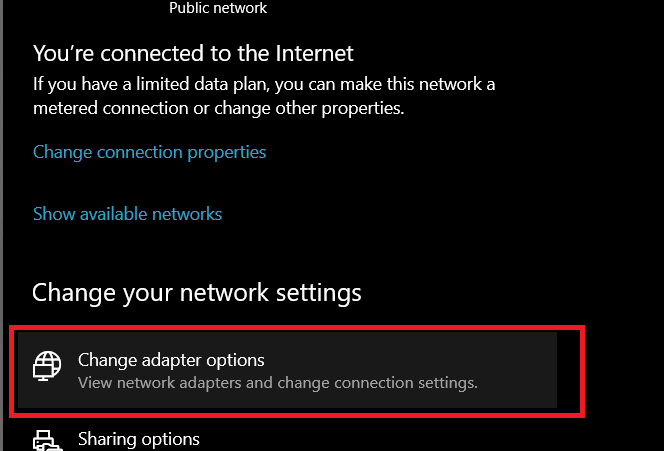
- Right-click on Ethernet and if it is already enabled. Then it will show the option to disable it, then leave it as it is.
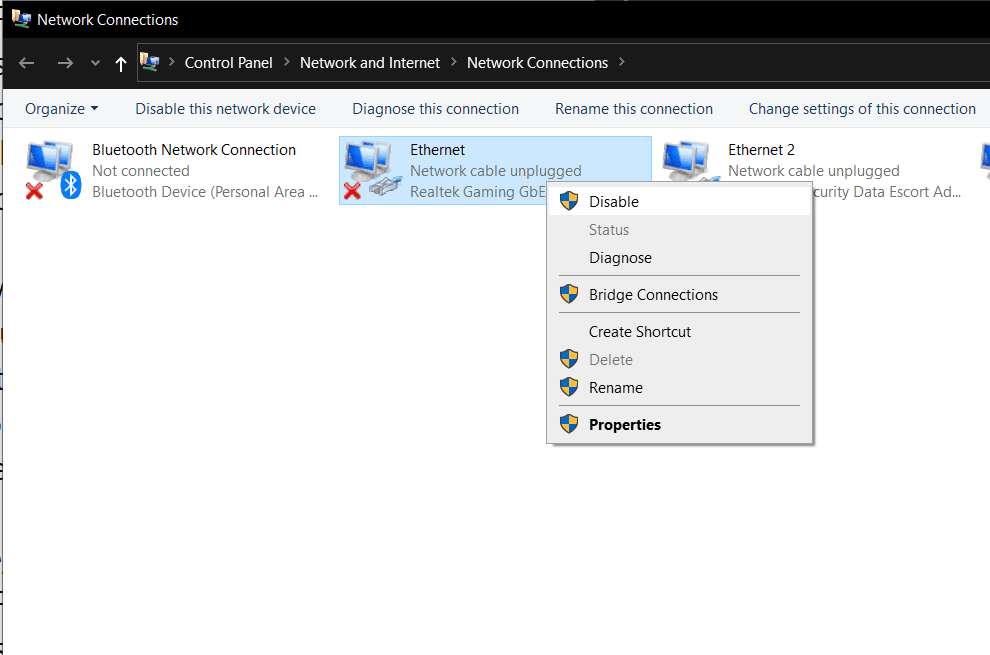
4. Updating your Network Driver
If your LAN network is enabled and still your ethernet port is not working, then might be the driver is the problem. Try updating the driver of your system.
- Type Device Manager in the search bar.
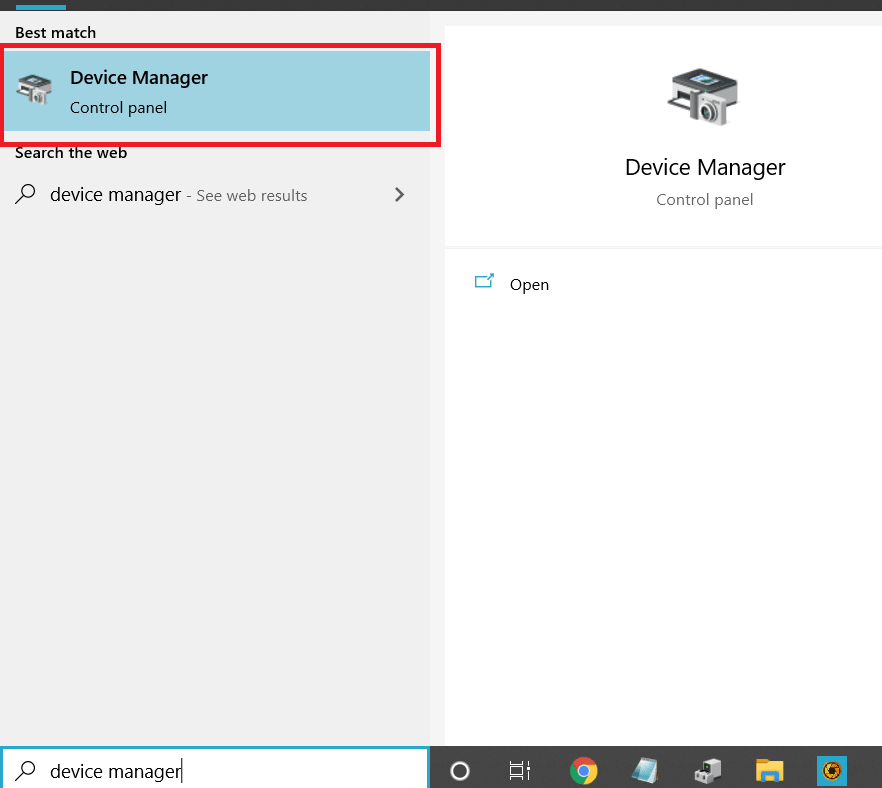
- Click Network Adapters options.
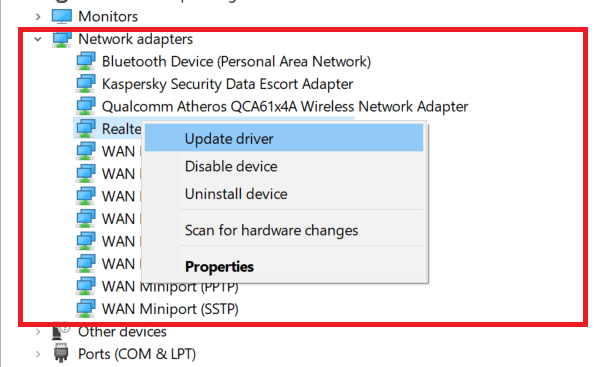
- Click on update driver options, then click on automatically update driver.
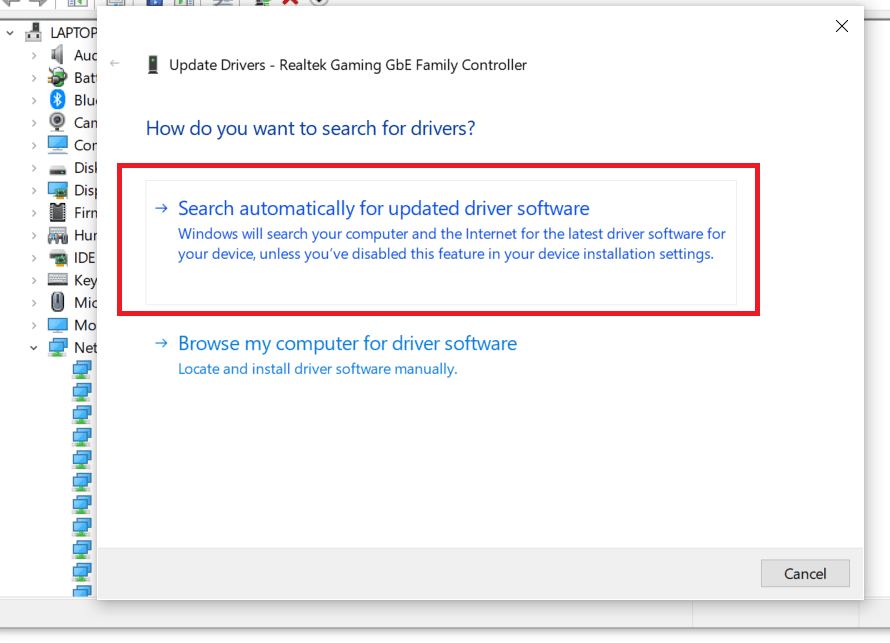
5. Disable the Antivirus
Some Antivirus block all types of external connections with your PC/Laptop. Antivirus Firewall block external network connection. So temporarily disable antivirus then try to reconnect. Make sure you completely disable the Antivirus and also check whether it is running in the background or not. You can use the task manager to see all running software, so make sure you disable and end the process.
Know more: How to Use WiFi and Data at the same time Android
6. On/Off Windows Defender Firewall
Try turning on/off your Windows defender firewall settings which you can easily find in windows settings. Users can even search Windows Defender.
- If these methods did not work for you, then try changing your cable and port.
Conclusion
Restart your system once after going through the solution. Ethernet port not working is an issue that many of us face, which sometimes is very irritating. But not now as I have provided the solution for almost every common problem. You can also use a USB to LAN port cable if your systems LAN port has malfunctioned. If still you facing the issue then maybe a hardware issue. I will suggest you to visit the service center.
Leave a Reply