You can add branching in Microsoft Forms very easily. Users can add unlimited branching, add any section under the Google Forms. It will also allow users to add branching in question or any text under the section.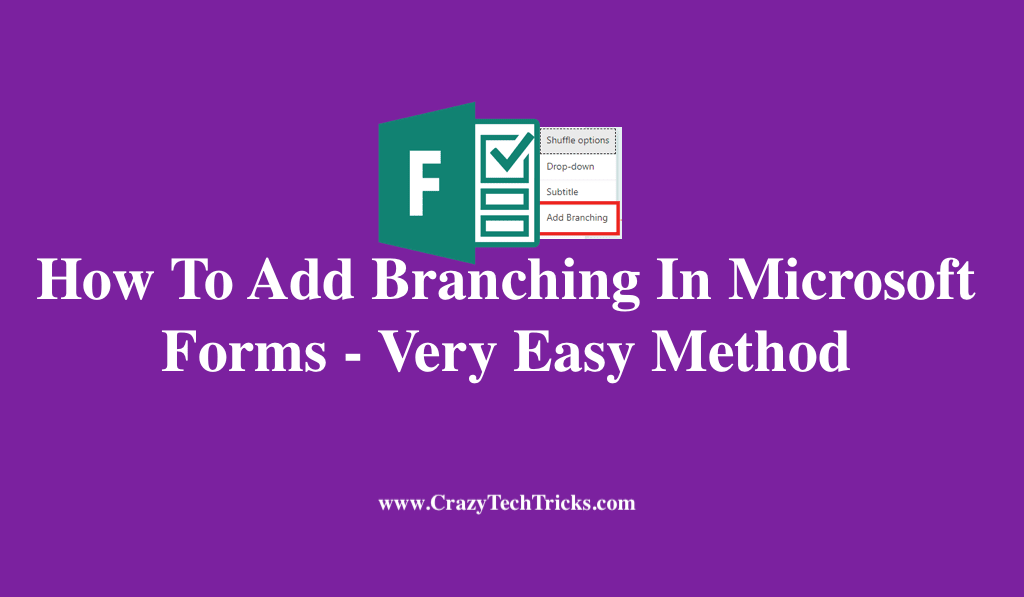
Microsoft Forms have been majorly used in professional and educational sectors. We can conduct quizzes, registrations, polls, and surveys using Microsoft Forms. In this, we can have various types of questioning patterns where users can choose multiple-choice, Rating, Text, Date, and many more types of questions. These are mainly used for registrations, examinations, and feedbacks.
How To Add Branching In Microsoft Forms
Starting with Microsoft Forms, there are lots of features provided to users for making their forms more reliable and flexible. Branching is one of the best features that was introduced by Microsoft Forms, where users are shown questions based on their preferences or answers selected initially.
Read more: How to Create a Form in SharePoint
Now let’s see an example of an overall idea of how branching works. Let us consider that a convent is planning to conduct a tournament where students have to register in their interesting games or sports. To do so instead of creating different forms for indoor and outdoor, we can do both the things in a single form by adding branching into it.
- First, open Microsoft forms.
- Click on the New form to start a new one.

- Add the title to the form.
- Give a brief description of the form.
- Click on the add new option to add a question.

- Now choose the type of question and then enter the question.
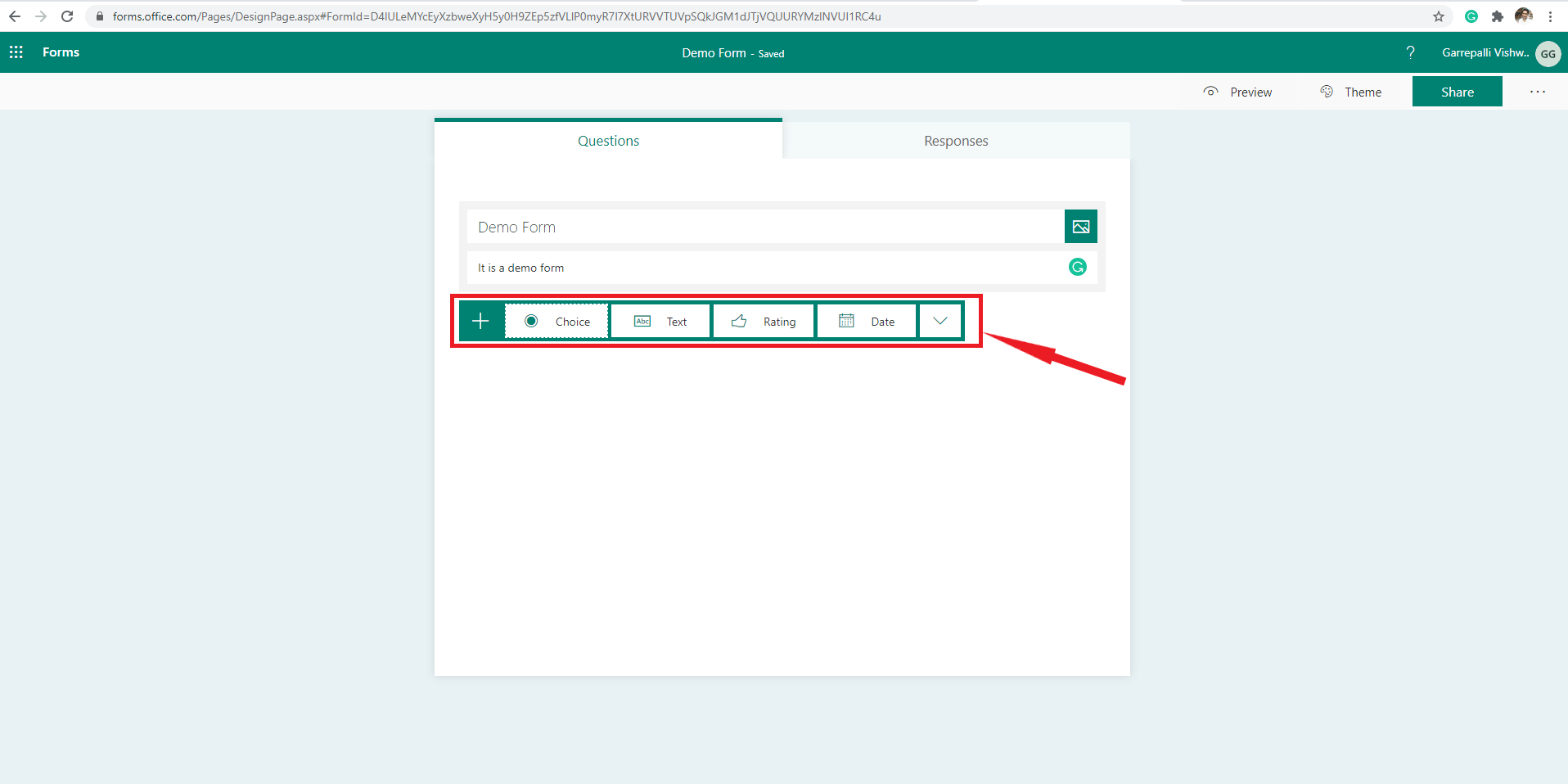
- In the same way, select the type of questions as per the required input from users for adding new questions.
- After framing all the questions, select a question where you want to apply branching.
- Now click on more options (three dots), and you will be displayed a set of options.
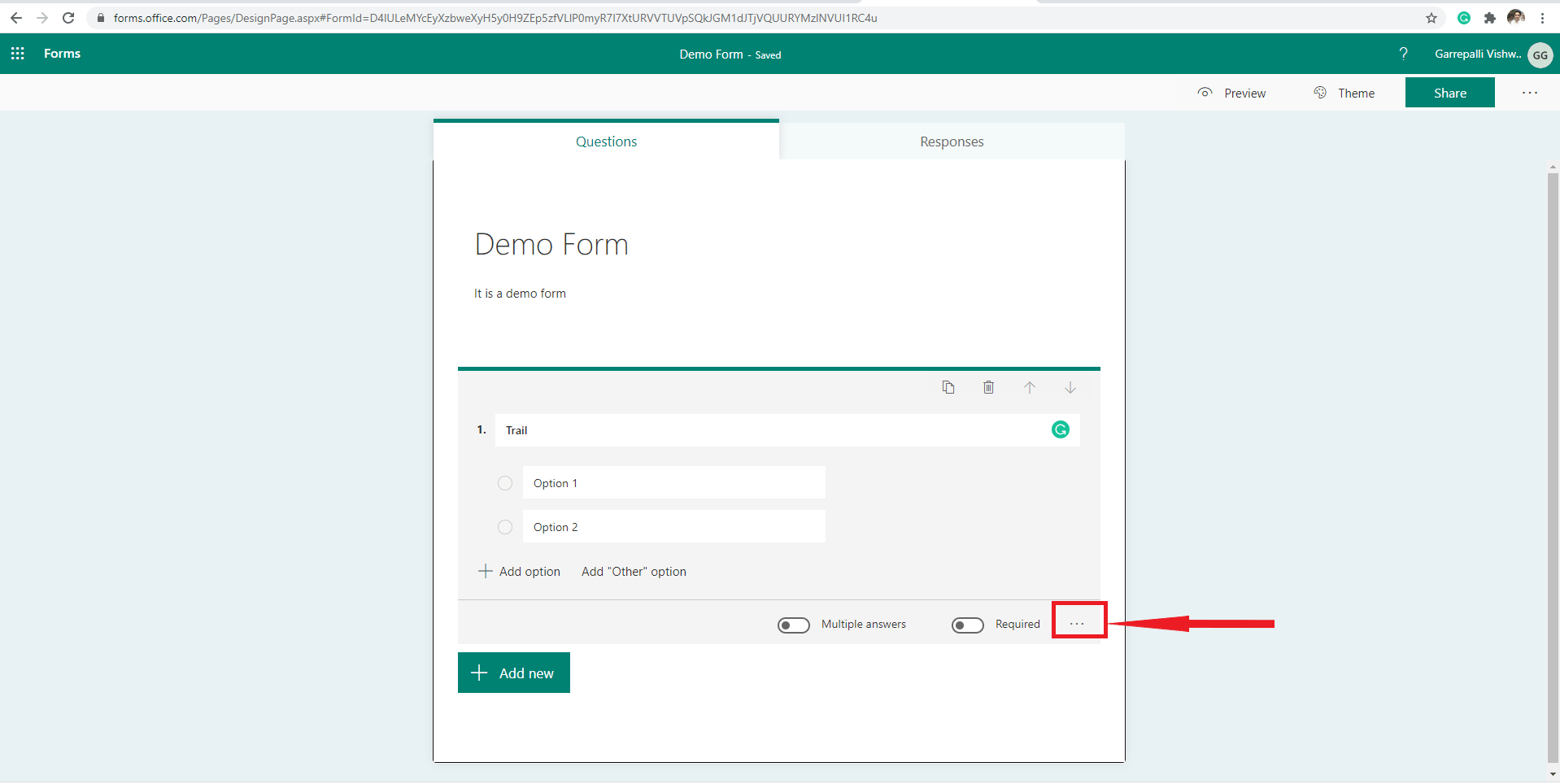
- Click on Add branching.
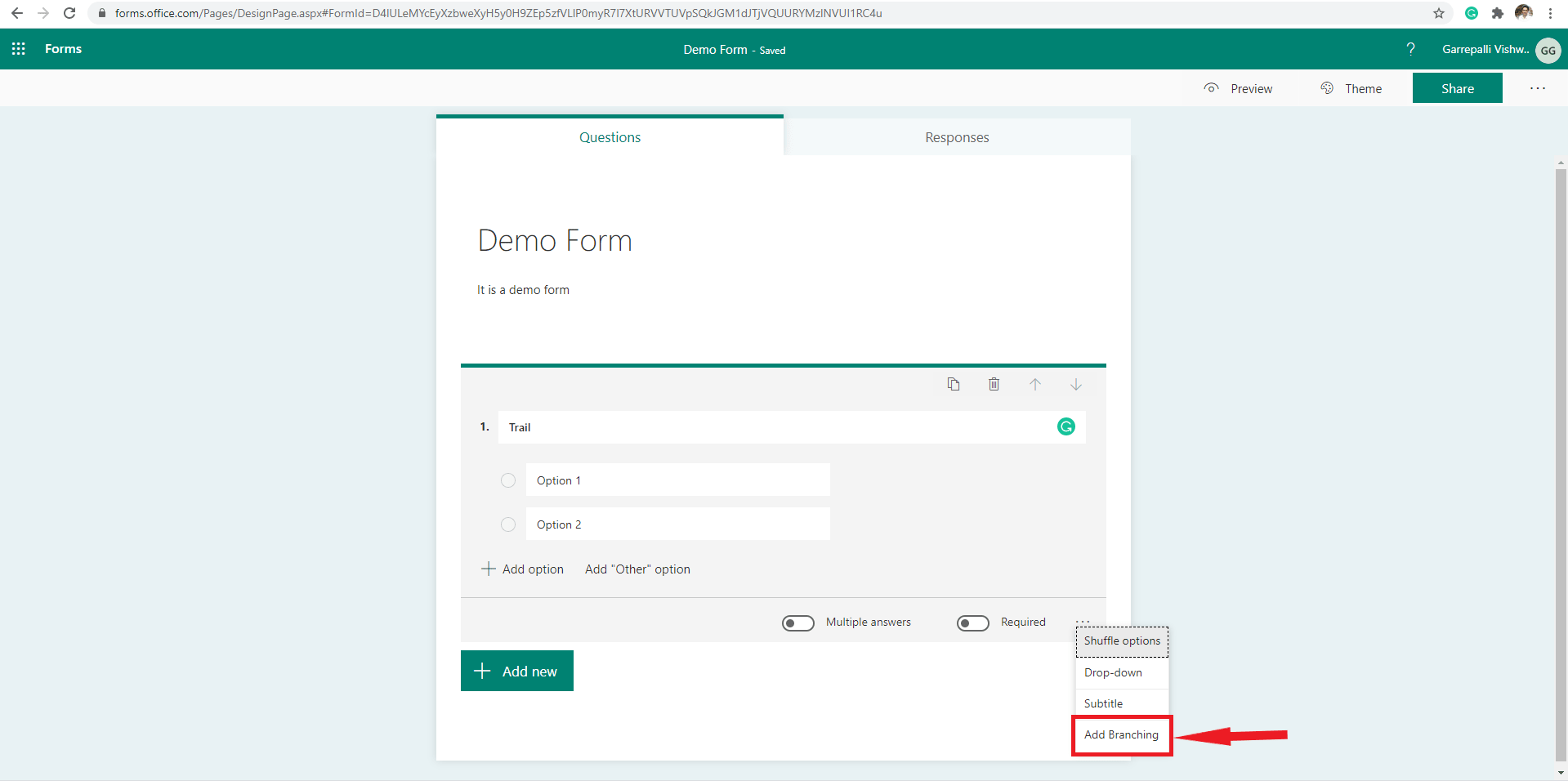
- Now set the question that has to be displayed when selecting the 1st option or other option.
- After setting all destinations that you want to display.
- Now select the end of the form option.
That’s it, your form with branching is successfully finished.
Not only this but you can also add branching in Microsoft forms using Sections also. Now let’s see how we can add branching using section.
Read more: How to Convert Currency in Excel
How To Add Branching In Microsoft Forms Using Sections
Users can also add branching to their forms using sections. This section feature will provide a better experience to their users as it helps users to split a form into several parts. By using this feature, users can have separate headings and descriptions for every section. For example, if you are running a college and want the students’ information to update it in the hostel, college, and lab register separately, then you can use sections and prepare a form, and it makes your work easy.
- First, create a form.
- Now click on the add new option.
- Now Click on the down arrow where you can find section option.
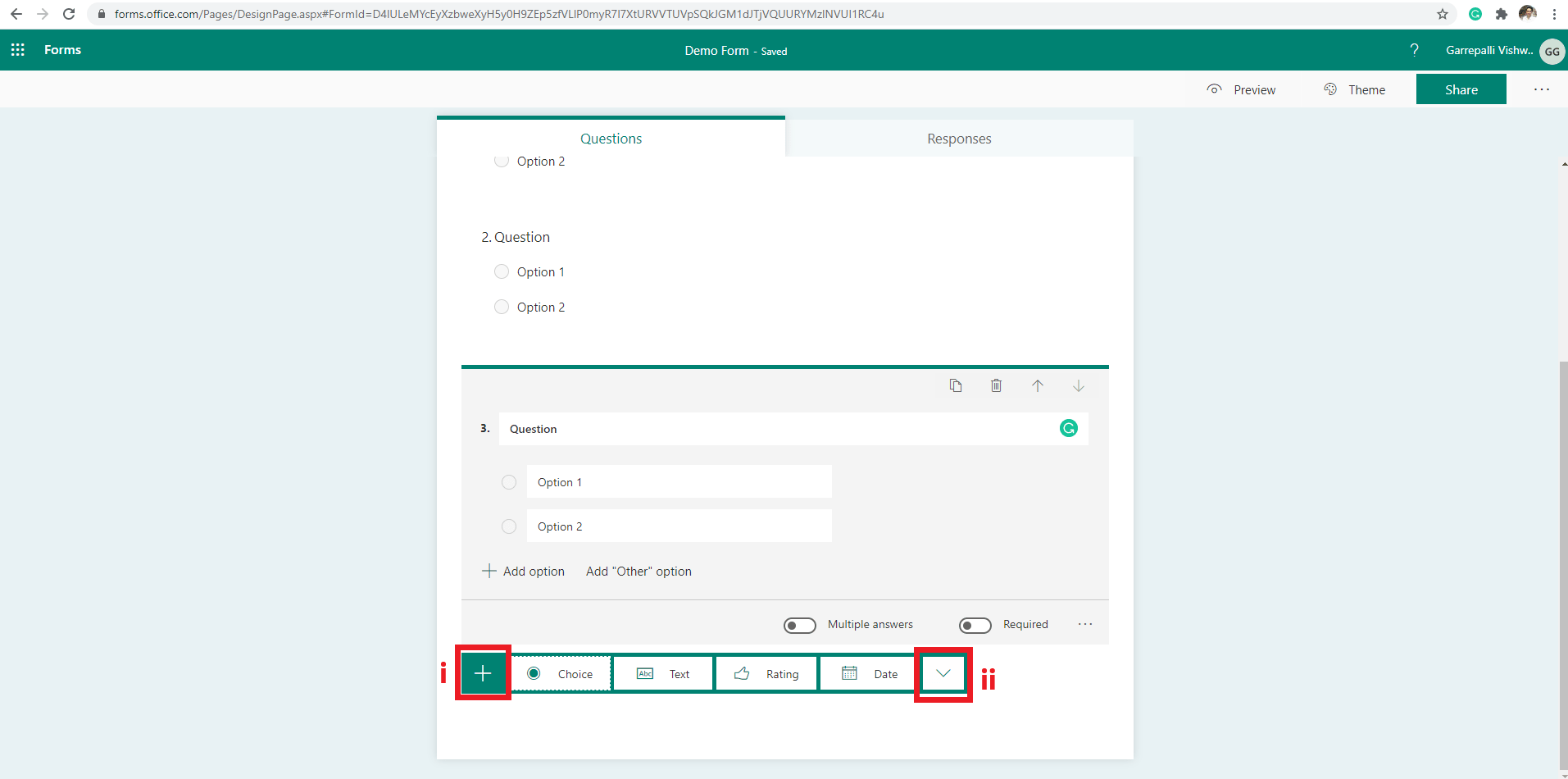
- Now select the section button.
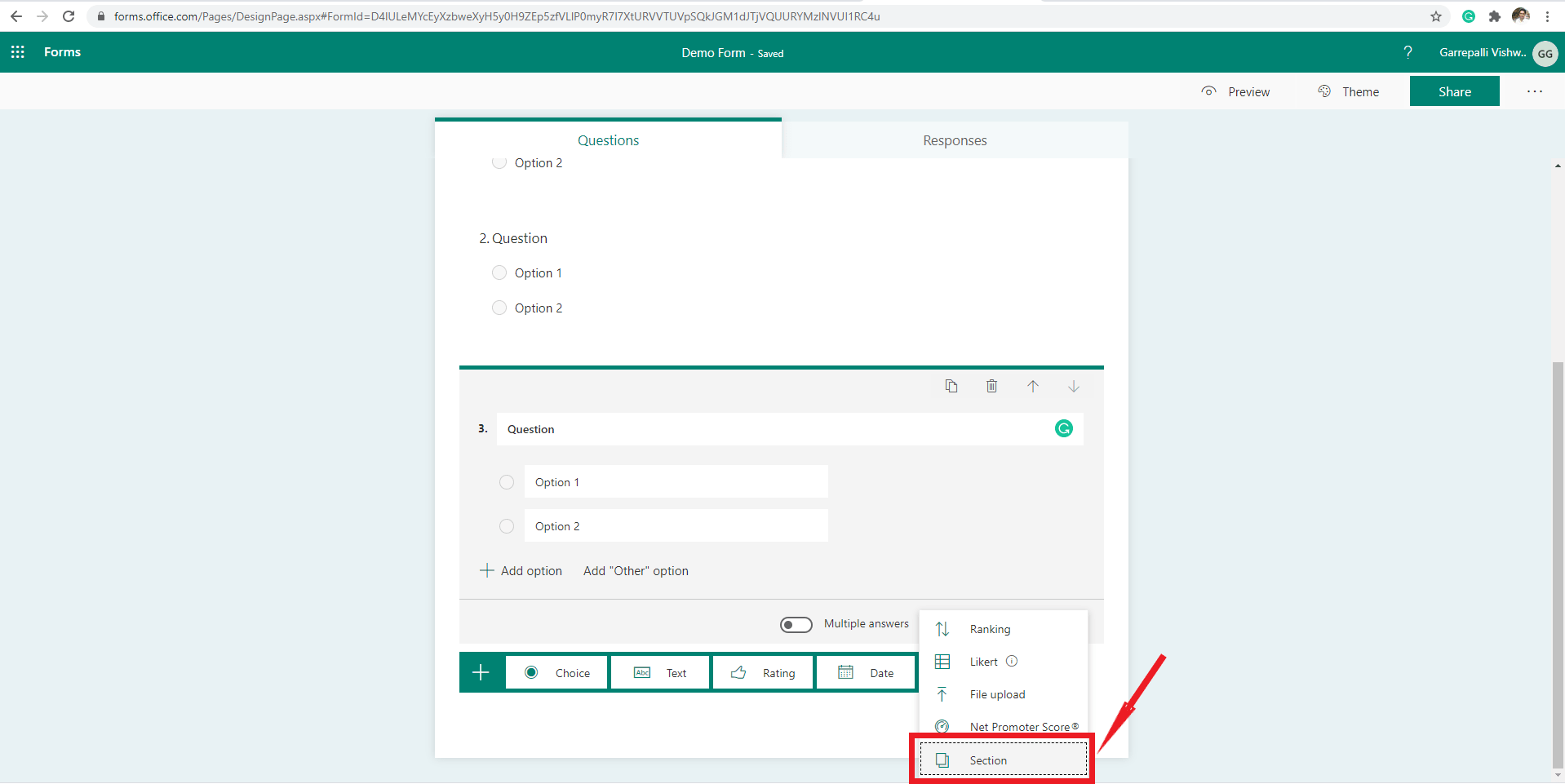
- Add the title to your new section.
- Give a brief description of the new section.
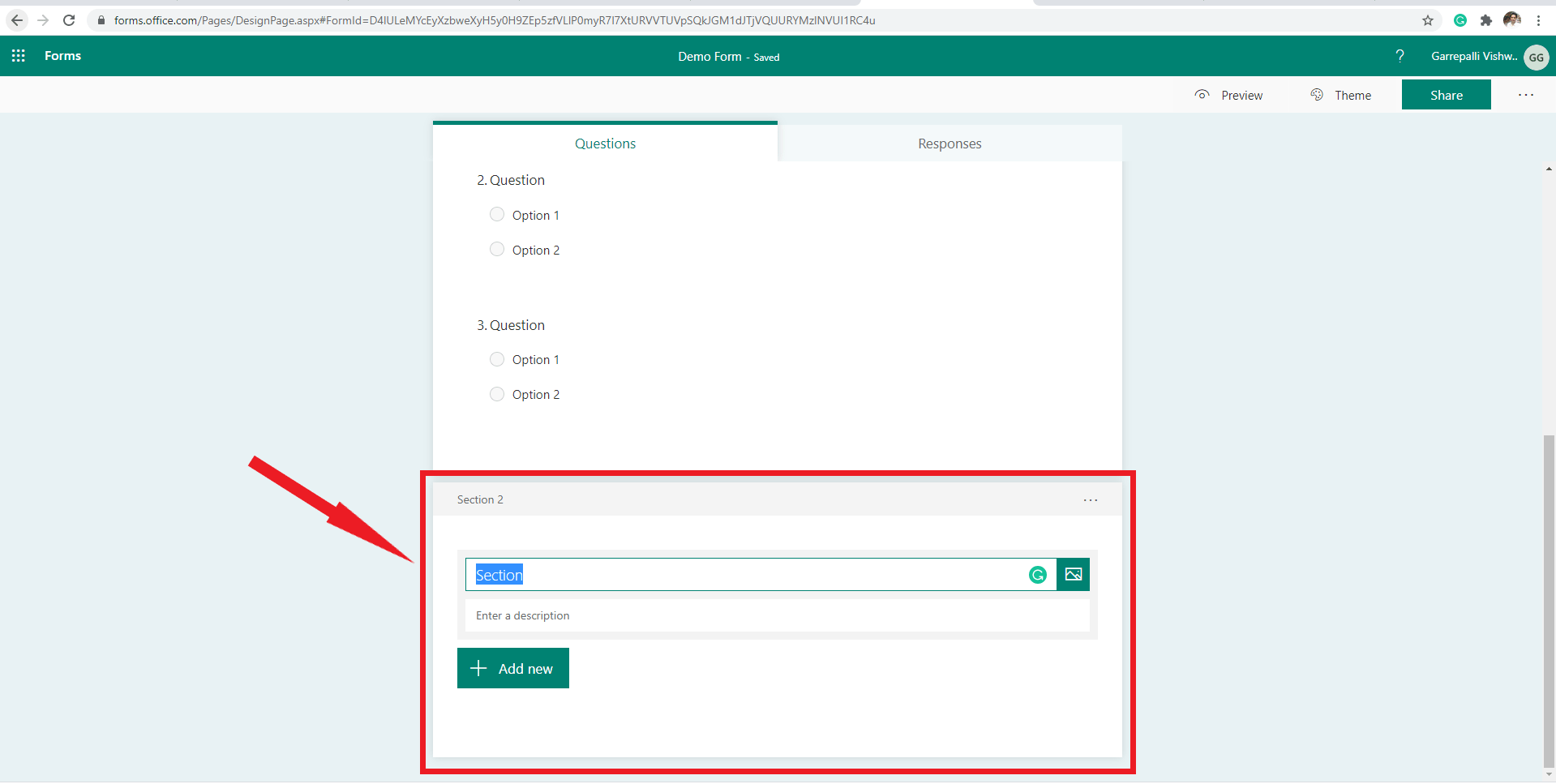
- Click on the add new option to add questions.
- Add all the required questions to your section.
- Now in section one, update your branching options to section instead of questions.
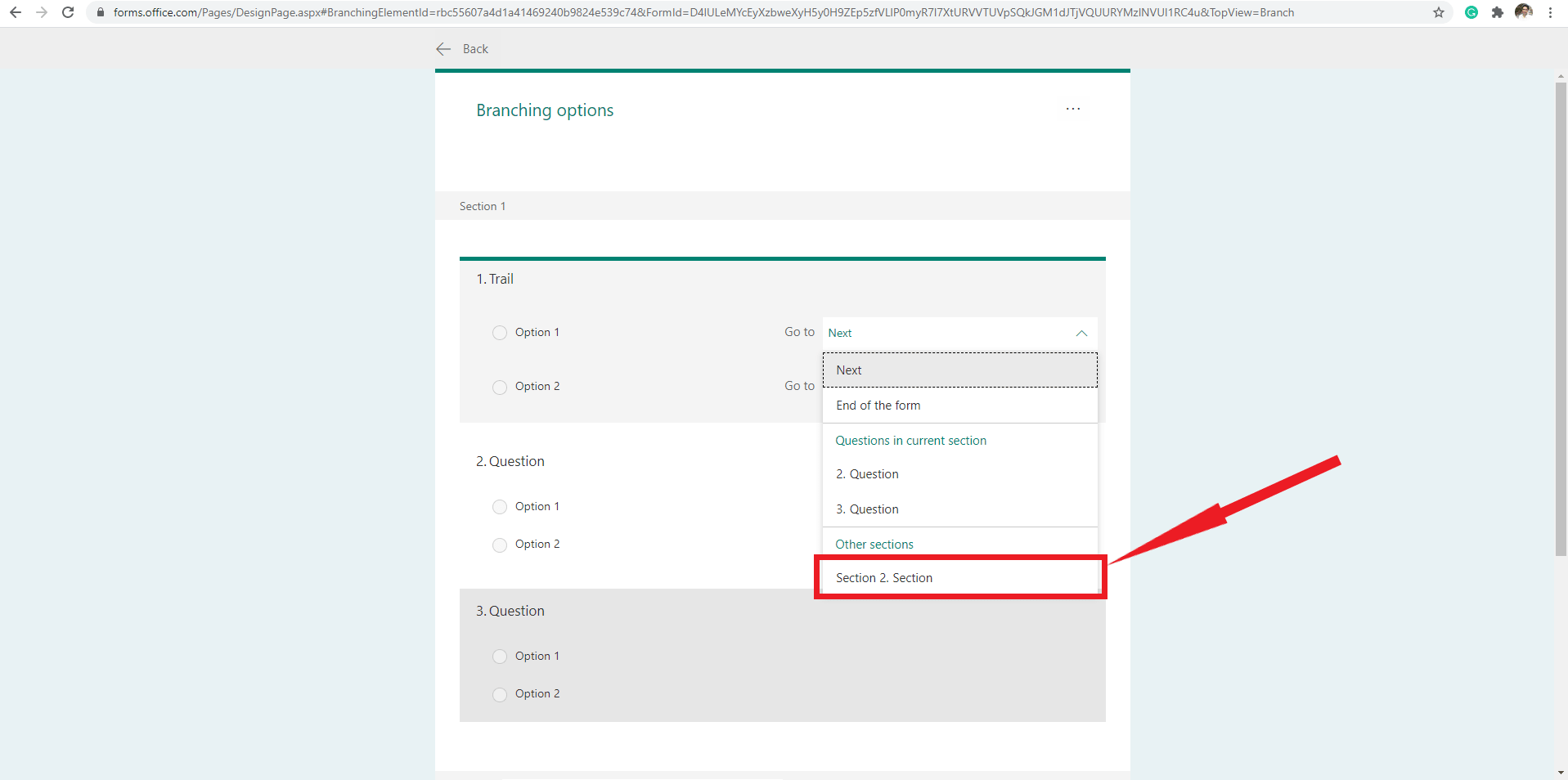
- As such, you can also add as many sections as you required.
That’s it, your branching form with different sections is ready to publish.
Read more: How to Group Worksheets in Excel
Conclusion
We hope that we had mentioned clear instructions on how to add branching in Microsoft forms. By using this branching feature, we hope that your forms will look much more official rather than displaying all the types of questions to every single user. Here, by using this, you can display only selected questions for a particular category.
Leave a Reply