I have shared a method on how to create and Print labels in Word. Users can create any of their desire labels using Microsoft Office Word and can later print the labels for any purpose. You can create any design label using your Windows PC/Laptop.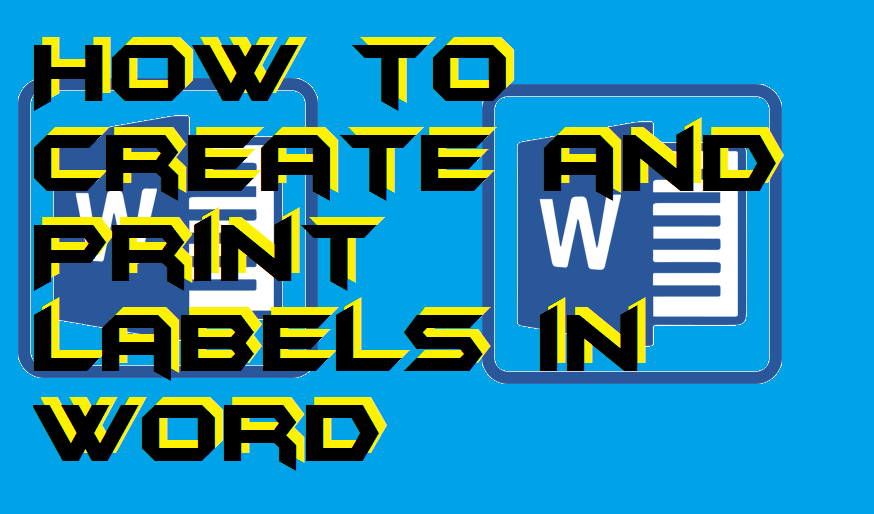
A lot of time it happens with us that we print so many pages of a document which we have created using MS Word. But, sometimes it happens that our pages get mixed into each other. I mean the pages get to mix up, and hence the order of the printed pages get disturbed. So, at that moment what procedure you will follow to solve this issue? Obviously, at that time, you will sort everything manually; that is what we all use to do. However, there is a way by which you can add labels to your document’s pages so that they will have a unique identity and will not get mixed up. Today, we are going to have some knowledge of the same. I have also posted about deleting a blank page in word; you can check it if you want to do so.
How to Create and Print Labels in Word
It is well known that what are labels. But, for those who don’t know about it let me tell you that. Basically, the label is an identification which is provided to an object such as a document or page to identify it uniquely. If we talk about labels in Microsoft Word, then it does the same work according to its definition. The way to create and print labels in Word is straightforward. Also, every version of Microsoft Office can print labels in Word. The quick step by step guide is given below in this part of the article. If you need to search for a word in a document then do read this article.
- On your PC/laptop, open Microsoft Word.
- Now, you will see that a blank page is opened.
- Then, click on the Mailing tab from the menu bar.

- After that, click on the Labels option under Create section.
- Now, in the address bar, type the address you want.
- Then, click on Options to personalize the options.
- After that, click on the OK button.
- Finally, click on the Print button.
- That’s it. This is how you have to print labels in Word.
Microsoft Word Label Templates
There are many tools and websites available that can help you in giving the idea to create catchy eye labels. Also, there are many free services available by which you can create your own labels or can get templates of labels to modify it. Basically, why we need to get some additional templates from the internet is that the Microsoft Word cannot provide us with the modern or fancy looking labels templates. Moreover, the Microsoft Word label templates are too old where we can find new and latest using the online template services. I have listed some name of the websites with the link which you can visit to have the Microsoft Word label templates for free and paid.
Conclusion
This was the article about how you have to create a label in Word and how you can print labels in Word. There are no such restrictions of the versions of Microsoft Office. The labels option is present at every Microsoft Office version so that you can create labels on Word while creating a document. You can also learn how you can search for a Word in PDF without software/application. I hope this article has helped you a lot in learning the way to print labels in Word. You can share this article with others as well so that they can also learn the same and can print their own custom labels in Word.
Leave a Reply