I will share a method to create QR codes using Bing in 5 easy steps. You can create unlimited QR codes on your Windows or Mac PC. Uses your Chrome or any internet browser to create a QR code.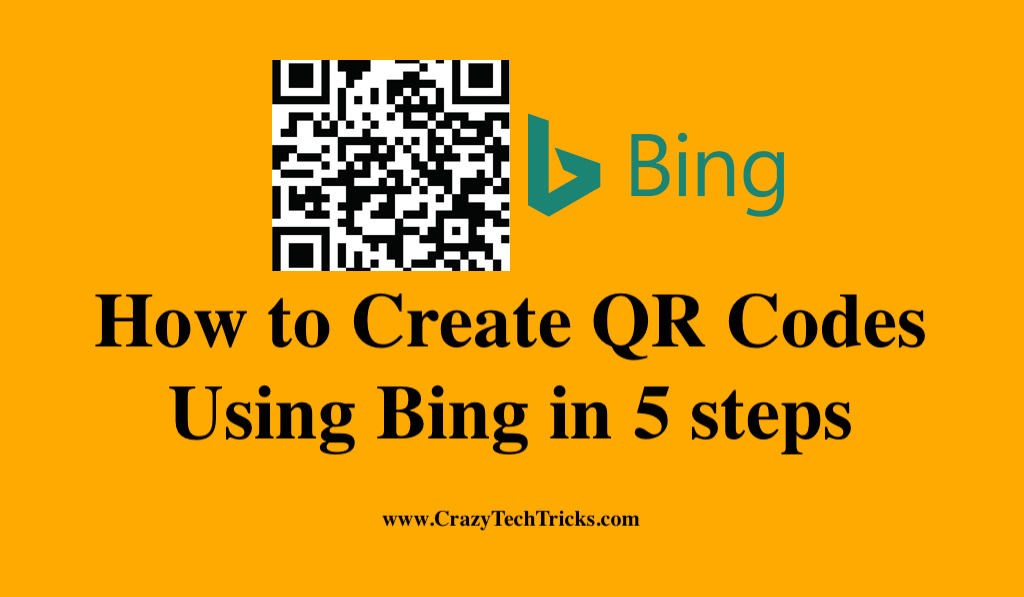
Bing is a search engine made by none other than Microsoft to compete with Google search engine. To keep up with the competition, Bing provides several features. One of its features is the ability to make QR codes on the search engine. QR codes or Quick Response Code are a really useful form of barcode known as matrix barcode.
Read more: Best Free Email Tracking Tool for Bing
QR codes are becoming a necessity for compact and quick navigation to websites, personal blogs, YouTube channels and they are even used for online payment where you can use these QR codes to pay for a service and even to receive payment. Reading QR codes nowadays is possible just from your handheld device or phone. You can use several applications in the market to read a QR code.
How to Create QR Codes Using Bing
Bing provides you with an easy and accessible method to make QR Codes using the browser itself. The steps to follow are given below. Note for the fact that this functionality works on “desktop browser” such as Google Chrome, Microsoft Edge, etc.
- Open the Web Browser of your choice.
- Now, Type the following into the search bar of your browser. Type “bing.com” or “https://bing.com“. Press “Enter“.
- Scroll down to the “QR code generator“. This function is present inline the search engine.
- Under the “QR Code Generator“, you will have the section to enter your required text. Enter your required text in the empty section. You would notice that the QR code changes as you type in your text. You can enter various text in the section, it can be a website link, a number, your payment address, etc.
- Finally, you need to right-click on the QR code that is generated on the right side of the window.
- After right-click, click on the “Save Image As” option to save the final generated QR code into your system.
Read more: How to Fix Faded Microsoft Edge Tabs
These were the steps that are required in order to create QR codes using the Bing browser. The image that you have saved in the last step can then be printed out and then pasted in order for easy access. Anyhow, the process to create QR codes is made really simple by the Bing browser.
How to Create QR Codes using Bing on Chrome Browser
Navigating to the Bing search engine and making the QR code is a really simple process that is discussed above. However, we have another method that you can use in order to access creating QR codes much faster and easier. Let us look at a method through which you can create QR Codes using Bing provided “QR Code Generator” widget on Google Browser.
- Open your Chrome browser and type “www.google.com“.
- Now, type the following link into the search bar. Type “www.bing.com/widget/t/qrcode” or use the inserted link.
- You will be navigated to the QR Code Generator widget that the Bing browser provides.
- Now, enter the text that you want to be converted to a QR code.
- Right-click on the generated QR code and then save it by clicking on the “Save Image As” option.
Read more: How to Listen to Apple Music on Windows for Free
Now, use the QR code however you want to use it. You can print it, scan it using your mobile phone or through different applications. These were the steps that were required to create QR Codes using Bing.
Conclusion
This article covers two methods through which you can create QR codes using Bing. The first method is the typical one and the second method is a shortcut that you can use.
Leave a Reply