Hello Today, I will share six methods on how to fix camera failed on Samsung Galaxy. Users can resolve all the issues related to the camera on your Samsungs Galaxy S10, S9, S8 and S7. You can fix errors like camera not opening or closing automatically. All these methods are easy to use and don’t require any external app or software.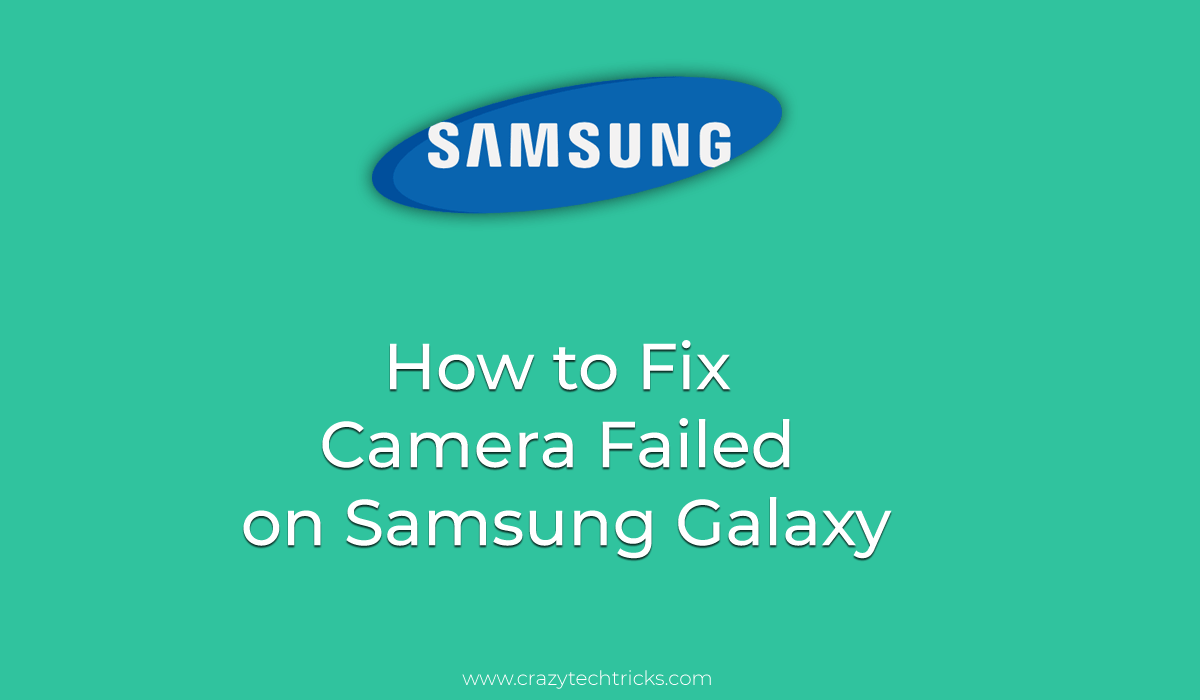
The camera app is a preinstalled app that comes along with every phone. And it also works fine until an issue arises or we have a bad luck lol. There can be several issues related to the camera. But the worst issue is when you tap on the camera, and it failed to load. It is one of the worst feelings when we are ready to capture any special moment, and the camera stops responding.
These days several people are complaining the camera failed issues in Samsung Galaxy. It is hard to digest that the latest Samsung Galaxy is also facing this issue. But there can be several reasons for the camera not working. We have made this article dedicated to Samsung Galaxy, so you can fix the camera failed issue on almost every Samsung Galaxy.
Read more: How to Use Samsung Secure Folder
How to Fix Camera Failed on Samsung Galaxy – 6 Methods
Fortunately, there are some ways available by which you can fix the camera failed on Samsung Galaxy. These methods will work on Samsung Galaxy S10, S9, S8 or almost every version. Follow each and every way carefully to fix the camera failed on Samsung Galaxy properly. And make sure to follow another method if one is not working.
-
Restart the Camera app
We will first start with the easiest method. Once you have got the camera failed message on the screen. Then close it and make sure you close it completely. I mean don’t let the app keep running in the background. After you closed the camera app, wait for a few seconds and try to open it again.
-
Restart your Samsung Galaxy
Sometimes restarting found very helpful if you are trying to fix something on your Samsung phone. It may be possible that there is some minor issue which can be solved by rebooting the phone. So, I will suggest you reboot your Samsung Galaxy phone.
Read more: Samsung Galaxy S10 Advantages and Disadvantages
-
Clear the cache and app data
It happens that some cache is reflecting with the camera app. So make sure to delete the cache of your camera or clear cache of your phone. So all the corrupt files will be deleted. And the Camera will work fine as usual. Follow these steps, Visit settings > Apps> Manage Apps > Camera > Clear all data.
-
Clear Default Settings
If you have accidentally messed up with the camera’s default settings. Then, by restoring it back to the factory version can help you to fix the camera failed issue from your Samsung phone. Go to the Settings > Installed apps > Select Camera > Clear defaults.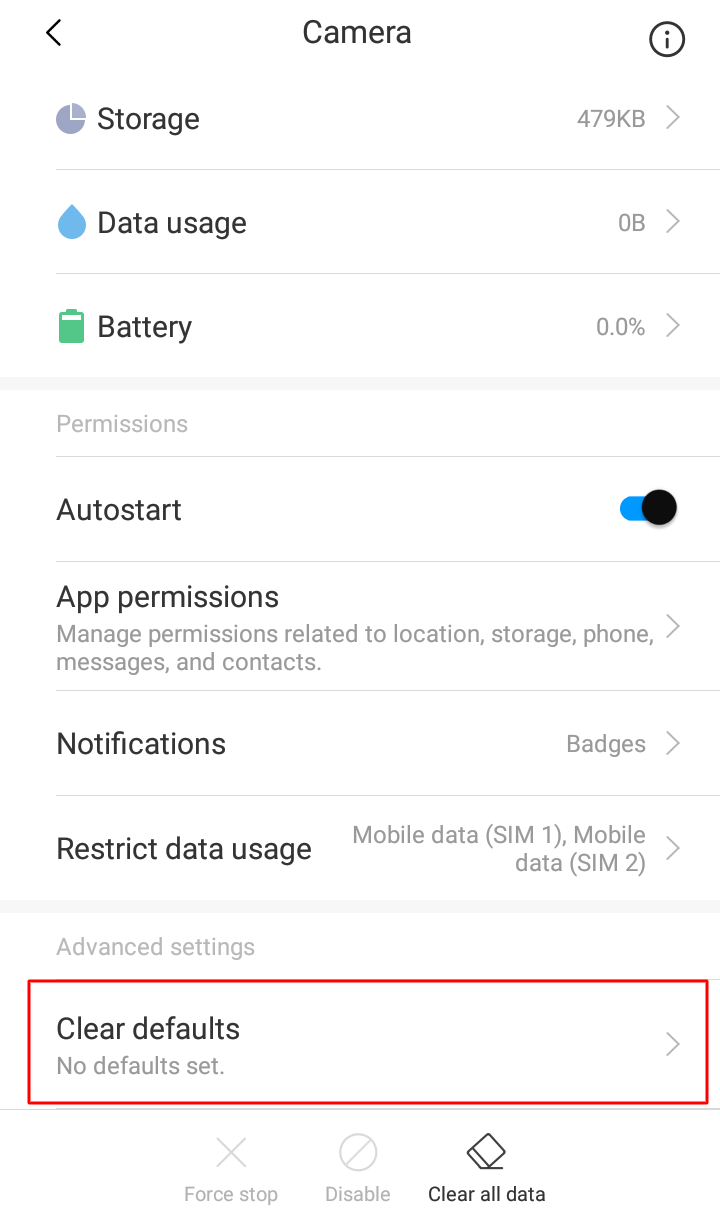
-
Hard reset Samsung Galaxy
A factory reset is another option which you can choose if everything told earlier doesn’t found helpful. What you have to take care of is all about your data. Just make sure that you take a backup of the Samsung Galaxy before doing it.
Note: You can lose all your data.
Must Read: How to Use Samsung Smart Switch for Mac
-
Visit Service Center
Assume that you have used everything to fix the camera failed on the Samsung Galaxy. But, still, the problem is not fixed yet. So, the last option which you can try is to take your Samsung phone to the service center. At the service center, they will help you in the best way.
How to Fix Samsung S7 Camera Failed After Update
Most of the people are using Samsung Galaxy S7 mobile phones around the globe. We all know how important it is to update our Samsung phone as it fixes various bugs. But, sometimes what happens is that updating our Samsung phone can occur some unwanted problems. It might have happened with you that you have updated your Samsung S7. Later, you found that the Samsung S7 camera failed after an update. So, to fix it, no other method is required for that. Just follow the ways which I have told earlier. Because it is applicable to all Samsung Galaxy.
How to Fix Camera Failed Samsung S9
If you are using the Samsung Galaxy S9 and you opened the camera app. You will be shocked to see that the camera failed on Samsung s9. You will try to restart the camera app one or more times. But nothing works. To fix that, you can either reboot your Samsung Galaxy S9 or clear camera app data.
Must Read: How to Screenshot on Samsung Tablet
Conclusion
This was all about how we can fix camera failed on Samsung Galaxy. I have explained some common ways which can fix the camera crashing issue from Samsung phones. If any of the listed ways in this article didn’t find helpful for you then you can take your Samsung Galaxy to the service center. They will definitely make the camera app work again. I hope this article has helped you to fix camera failed on Samsung Galaxy. Share this article with other guys if they are also having the same issue on their Samsung Galaxy.
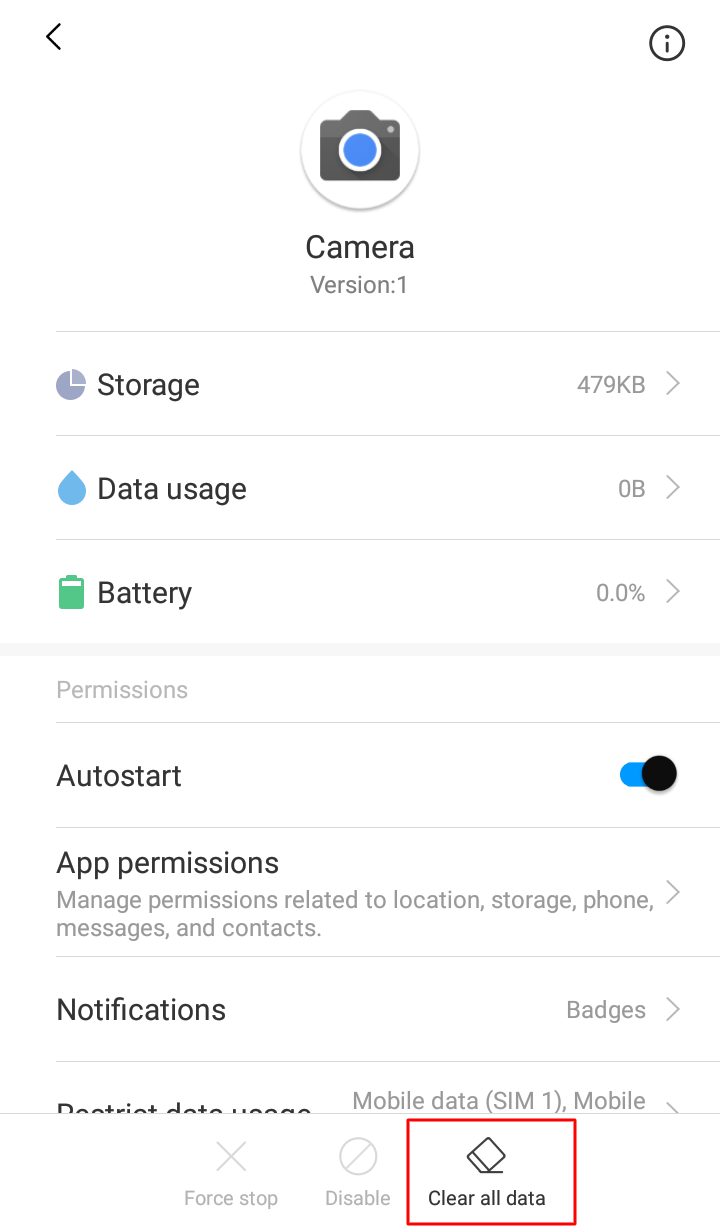
Leave a Reply