Users can use these two methods to get Google Assistant on Chromebook. Both methods are easy, and you only need to enter the text in Google Chrome or change simple settings. In addition, you will get the latest version of Google Assistant.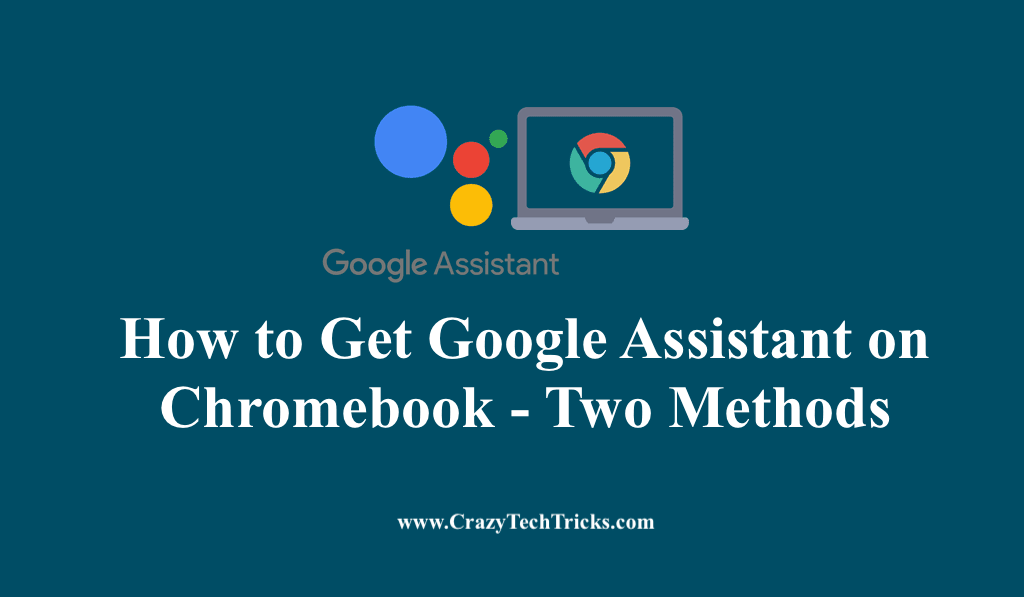
We will not be downloading or installing any app or software on Chromebook. As the Google Assistant is already available in Chrome. We will activate it so it can start working as it works on Smartphone devices.
How will Google Assistant will help you if you get Google Assistant on your Chromebook?
- Chromebooks run on Google Operating System (Chrome OS) and Google Assistant, which Google also develops, so you can prefer to enable Google Assistant on your Chromebook to enhance the overall functionality of your system to the next level.
- Google Assistant on your Chromebook will offer faster access to your data at the time of need than a manual approach to the same data.
- You can set your alarms, schedule meetings, play music, watch videos, have access to the calendar, weather, files, and controls of the system with the help of Google Assistant on your Chromebook by just saying “OK Google” or “Hey Google” wake words.
- It has a great response time and efficiently manages general queries over the Internet.
- Google Assistant is a more personalized assistant as it very well knows about your interests and preferences.
Read more: How to Turn Off Google Assistant Permanently
How to Get Google Assistant on Chromebook – Two Methods
You can enable Google Assistant on your Chromebook by following two methods which are listed below. Till now only these two methods are available.
- Flag.
- Chrome OS Setting Menu.
Note: Google Assistant is available in all Chromebooks having Chrome version 77.
Read more: How to Use Google Assistant With Roku
How to Get Google Assistant on Chromebook Using Flag
To configure Google Assistant on your Chromebook, make sure that you go through each step sincerely so that you can enable it smoothly. If you cannot see a flag, make sure that you are updated to the latest version of Chrome OS. Dont get confused, as we will be only pasting the given text in the Google Chrome URL section.
- Open Google Chrome > Copy and Paste this text > chrome: //flags/#enable-native-google-assistant into the Omnibox > Press Enter. You will be redirected to the Google Assistant flag.
- Click on “Enabled” under the drop-down box next to the “Enable Google Assistant” flag.
- Click on the “Restart Now” button.
Read more: How to Turn on Google Assistant on Android Phone
Enable Google Assistant on your Chromebook by Changing Settings
You can use this method if you don’t want to use Google Chrome to get Google Assistant on your Chromebook. In this method we will use Chromebook settings to enable Google Assistant on the Chromebook.
- Click on the Clock in the bottom-right corner Or Press Alt + Shift + S to open the “Chrome OS Setting Menu.”
- Click on the “Gear” icon in the status bar.
- Click on “Google Assistant” under the “Search and Assistant” section.
The Google Assistant Setting Menu will appear. - Toggle the switch ON to enable Google Assistant in your Chromebook.
Note: To Disable Google Assistant on your Chromebook, follow the same procedure and toggle to switch OFF.
Read here: How to Setup Google Home Multi Room Audio
How to Access Google Assistant on your Chromebook
To access Google Assistant on your Chromebook, Press “Search + A” or say “OK Google” or “Hey Google.” Make sure that “Preferred input” is set to default to using voice instead of a keyboard to enable “OK Google” or “Hey Google” wake words.
Conclusion
Apart from other virtual assistants like Alexa, Siri, Bixby, Microsoft Cortana, etc., Google Assistant is a better option among the users in many aspects listed above. Users can get Google Assistant on Chromebook by these easy methods. Remember, there is no way to delete Google Assistant. Its always present in the Chromebook. All you need to do is Enable Google Assistant.
Leave a Reply