Windows is the most popular operating system in the world. Today, every single person know about the Windows OS. At the mid-year of 2015, Microsoft launched the Windows 10 operating system. Windows 10 consists many of the amazing features and functionalities that are not available in any of the Windows OS. But, have you ever think about how you can remove Microsoft account from Windows 10? If you are saying yes and unfortunately you have not got any perfect way of doing it then let me tell you that this is the perfect place for you. Here, I am gonna show you about the same, so be with me till the end of the article. You can also install Microsoft Security Essentials in Windows 10 if you want to use a manufacturer provided antivirus.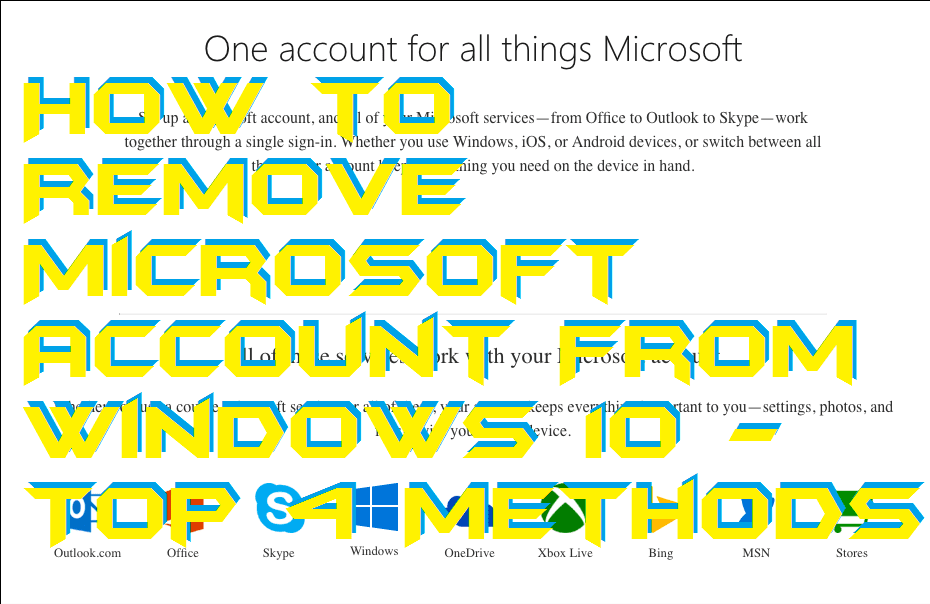
How to Remove Microsoft Account From Windows 10 – Top 4 Methods
It is a very necessary thing that you should learn how you have to create and delete a Microsoft account from Windows 10 PC/laptop. However, if you are here then it means that you probably know about creating a Microsoft Account on Windows 10. Alright, then it is the time to learn how you can remove Microsoft account from Windows 10. Basically, in this part of the article, I have shared the top four different ways so that you can try them according to your wish. These are the working an authentic method which you must know.
Method 1: Using Control Panel
Control Panel is the hub of all settings in the Windows PC/laptop. If someone wants to remove Microsoft account from Windows 10 then he or she can easily take the help of the Control Panel to do so. There is a quick guide that will help you in learning the same.
- Open Control Panel on your Windows 10 Pc/laptop.
- Then, click on the User Accounts option.
- Now, click Remove user accounts.
- After that, click on the name of the user whom you want to delete.
- Now, click on Delete this account button.
- On the next page, choose to delete files or keep files.
- Finally, click on the Delete Account button.
Method 2: Using Accounts Settings
As the name describes that the Account Settings if to handle the accounts present on your Windows PC/laptop. So, by visiting the Account Settings it is obvious that you can easily remove Microsoft account from Windows 10. What you have to do is that follow up the entire guide that is stated below.
- On your Windows 10 PC/laptop, open Settings.
- Now, click on Accounts option.
- Then, click on Family & other users option.
- From the right side, click on the user whom you want to delete.
- Then, click on the Remove button.
- Lastly, click on Delete account and data button.
Method 3: Using Run Command
The Run command can be used in the Run application on every Windows PC or laptop. The Run application is a preinstalled system application that helps the user to maintain the settings according to them using come commands. Though, any user can easily remove Microsoft account from Windows 10 using the Run command or Run application.
- On the keyboard of your Windows 10 Pc/laptop, press and hold the Windows + R key.
- You will find that the Run application has been opened for you.
- Type netplwiz in the text box under the Run application.
- Then, click on the OK button.
- Now, you will be able to see the User Accounts popup box.
- Select the user who you want to delete and click on the Remove button.
- Then, click on Yes button for the confirmation and lastly click on OK button.
Method 4: Using Command Prompt
Command Prompt is a well known Windows terminal application. There is no need for the introduction of the command prompt. But, yes, if you don’t know that you can remove Microsoft account from Windows 10 using the command prompt then here is the solution for you guys. From now onwards, you will be able to remove any of the Microsoft accounts from Windows 10 using the command prompt.
- On your Windows 10 PC/laptop search for command prompt.
- Once you find it, just open it.
- Make sure you open the command prompt in Administrator Mode.
- Now, type net user username /delete command and hit enter.
- Make sure that you replace the username with your existing user’s account username.
- That’s it, you will get a message saying “The command completed successfully“.
Conclusion
This was all about how you can remove Microsoft account from Windows 10 using four different ways. Basically, these are the genuine and official ways that do not require anything to you. You just have to use the inbuilt features or applications to do so. But, there are some third-party applications also available which you can use in order to remove Microsoft account from Windows 10. However, I am not going to recommend that. If you wanna use Skype without Microsoft Account which you have deleted then here is the solution. You can share this article with other guys and the girls who wanna learn how to remove Microsoft account from Windows 10 using the top four different ways.
Leave a Reply