Hello friends, Today I will share a method to scan a document in Windows 10. Users can scan any type of document. We have shared a detailed guide about every scanner. You can attach any type of scanner with Windows PC/Laptop. Users can even find the scanned document on your computer and fix Windows 10 scan app missing.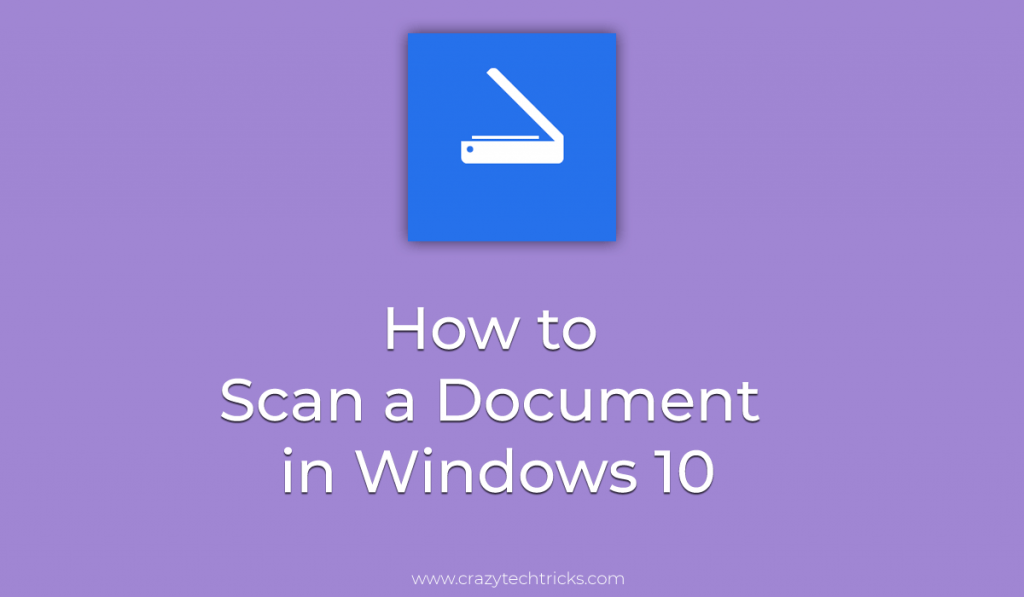
Suppose you have purchased a brand new scanner, and you want to scan a document. At that moment, it becomes complicated to use a new scanner to scan the document. Because we all know how it’s hard to operate scanner options properly. It might be also possible that your scanner’s scan button is not working. In that case, you can use the Windows Scan app for free on Windows 10 PC/Laptop using. Undoubtedly, it is very easy and fast to scan any document using the Windows Scan app.
Read more: Top 15 Best Free Malware Scanner
How to Scan a Document in Windows 10
With a new scanner, we also get a manual that tells us about how we have to use that scanner. Also, buyers get a CD/DVD to use it in order to install the official scanning app to use that scanner. It is advised that you use should that software first. However, you fail to use it or get some inappropriate errors then you may use this method.
This is the inbuilt method available for you to scan a document in Windows 10 PC/Laptop. However, before you scan your wished document make sure that your scanner is connected to your Windows 10 PC/Laptop. Also, let me tell you that if you are having any old scanner, then it is not compatible with the Scan app. Because Windows 10 Scan app only supports the new scanners.
- On your Windows 10 PC/Laptop, click on Start Menu.
- Click on the All apps option.
- Scroll down and select the Scan app from the list.
- Once the Scan app is opened, select the file type from the scan app menu.
- If you want to customize additional settings then click Show More. Otherwise, leave it as its default.
- On your scanner, position your document which you want to scan.
- Once you are done positioning, click on the Scan button from the Scan app.
- After the scan is finished then click on the View option to see that document.
Must Read: How to Fix Windows 10 Memory Leak
Where Do I Find My Scanned Documents in Windows 10
It might be possible that when you have scanned a document and saved it in your Windows 10 PC/Laptop. Then, you start searching for it. But, you didn’t find that saved file. So, in that situation how you can overcome it? All you have to do is that open the Scan app on your Windows 10 PC/Laptop. Just click on the three horizontal lines and then click on Settings. You will be able to see the Location to save scanned documents over there. Also, you can do one more thing which is to scan any rough documents and while saving it figure out the location of the scanned documents.
Read more: How to Stop Windows 10 Spying
How to Fix Windows 10 Scan App Missing
If you find that the Windows 10 scan app is missing from your Windows 10 PC/Laptop. Then, you don’t have to take worry about anything. Why? Because there is a quick and easy way available to fix this issue. What you have to do is that just download and install the Scan app on your Windows 10 PC/Laptop directly from the Microsoft Store. Get the Windows Scan app for Windows 10 PC now.
Conclusion
This was the entire article about how you have to scan a document in Windows 10 PC/Laptop. Also, if you are not having the Windows Scan app then you can get it from Microsoft Store directly. There are many scanning apps are available for Windows 10 by which you can perform the same task. But, this is the best and official way to do so. I hope this article has helped you a lot in doing the same. Make sure you share this article with your friends and family members also who knows when they need this help.
Leave a Reply