Hello friends, Today I will share the best method on how to set parental controls on Google Chrome. You can use this method to block harmful websites from Google Chrome. You can even supervise Google chrome on your Windows PC/Laptop. It will help you to block as well as supervise all the content viewed by your kids.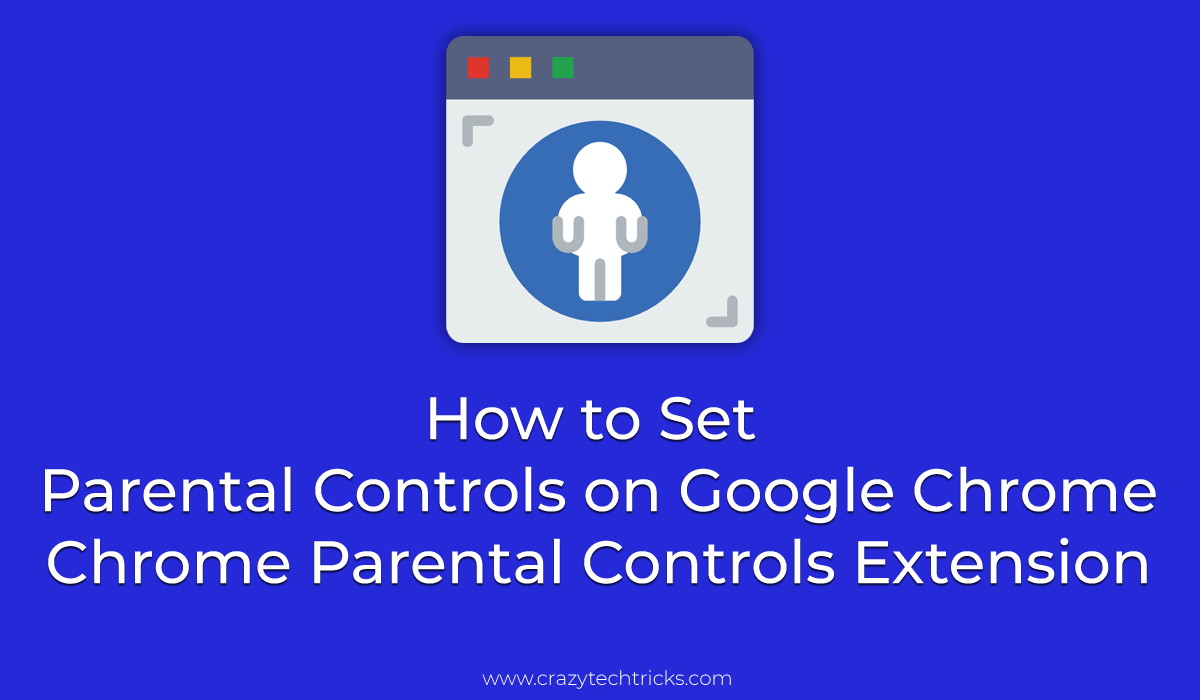
Nowadays kids are using internet from a wide range of devices including computers, tablets, laptops, and smartphones. But with this freedom of surfing web comes innate dangers, as numerous websites include contents that are far from kids friendly. Since it’s almost impossible these days to separate young ones from their computers. So keeping a check on their online activities is very significant. And the best way to do this is to set up parental controls on their devices.
Read more: How to Reduce Data Usage While Tethering to PC/Laptop Browsers – Best Methods for Internet Browsers
How to Set Parental Controls on Google Chrome
Google Chrome offers a wide range of filters for kids in the form of parental control options. Parental control in the Chrome browser is based on supervised user profiles. If your kids are browsing the internet with these profiles then you can easily keep an eye on what they do and which websites they visit. You can also restrict your kids from downloading or removing Chrome applications or extensions. This method will help you to set Parental controls on Google Chrome. Setting up Google Chrome supervised profile is a relatively simple process. But first, let’s see how to set parental controls on google chrome.
Chrome Browser Parental Controls
- Open Google Chrome.
- Click on the main menu button on the top-right corner of the screen represented by three dots
- Select “Settings” from the drop-down list. You can also enter “chrome://settings” in the search bar to access browser settings.
- Scroll down to the option “People.”
- Click on “Add person” to add a new Chrome profile.
‘If you have already added any other account. Then, People => Manage other People => Add Person’. - Choose a picture and enter a username and password for your new Google supervised user profile. You can also create a shortcut that will start Chrome with this profile by selecting the “Create a desktop shortcut for this user” option.
- Check the box that says “Supervise this person to control and view the websites they visit from your Google Account”.
- Click on “Add” to complete the process. Once completed, you’ll get an email confirming that your new supervised profile has been created with detailed instructions.
How to Configure Supervised User Dashboard in Google Chrome
Now that your supervised profile has been successfully created, you have to configure its settings as per your requirements. I have shared steps and you can even configure as you like to supervise. Follow the steps given below to block harmful websites and monitor activities of kids on the internet.
- Visit this link from your Google Chrome: com/manage.
- Now you’ll see a list of all supervised user profiles linked to your account. Select the profile you just made
- Click on “Manage User”.
- You’ll see a list of adjustable permission settings. By default, all websites are unblocked in a new profile. Click on the pencil icon below Manage User heading to make changes in these settings.
- The next page gives you two options. You can either block specific websites and allow everything else, or allow only specific websites and block everything else. Personally, we would recommend the second option as its more restrictive for kids.
- Add the link to websites you want to block or allow. Once all the desired websites are added click on “OK” to save changes and return to the previous page.
Once your Chrome supervised user profile is configured you can manage and monitor it from time to time by returning to the supervised user profile dashboard (www.chrome.com/manage). You can check which websites your kids are visiting from the “Activities” section of your dashboard. This will show you the browsing activities of a supervised user.
Read more: Top 10 Best Methods To Speed Up Google Chrome Faster on Windows PC/Laptops
Last Words on Updated 2018 – How to Set Parental Controls on Google Chrome – Chrome Parental Controls Extension
Parental controls on Google Chrome can be done by this method. You can even supervise Google Chrome data. It will show you the complete detail of data used by your supervised user. This is the best way to set parental controls on Google Chrome. Do share this article with your friends and help them to set up parental controls on Google Chrome.
Leave a Reply