Hello friends, Today I will tell you a method on how to sign a PDF on iPhone or iPad. Users can even add a signature or remove them from their PDFs. You can put the signature in the background or at the end of the PDF. Users can even upload their signature or add any type of markup.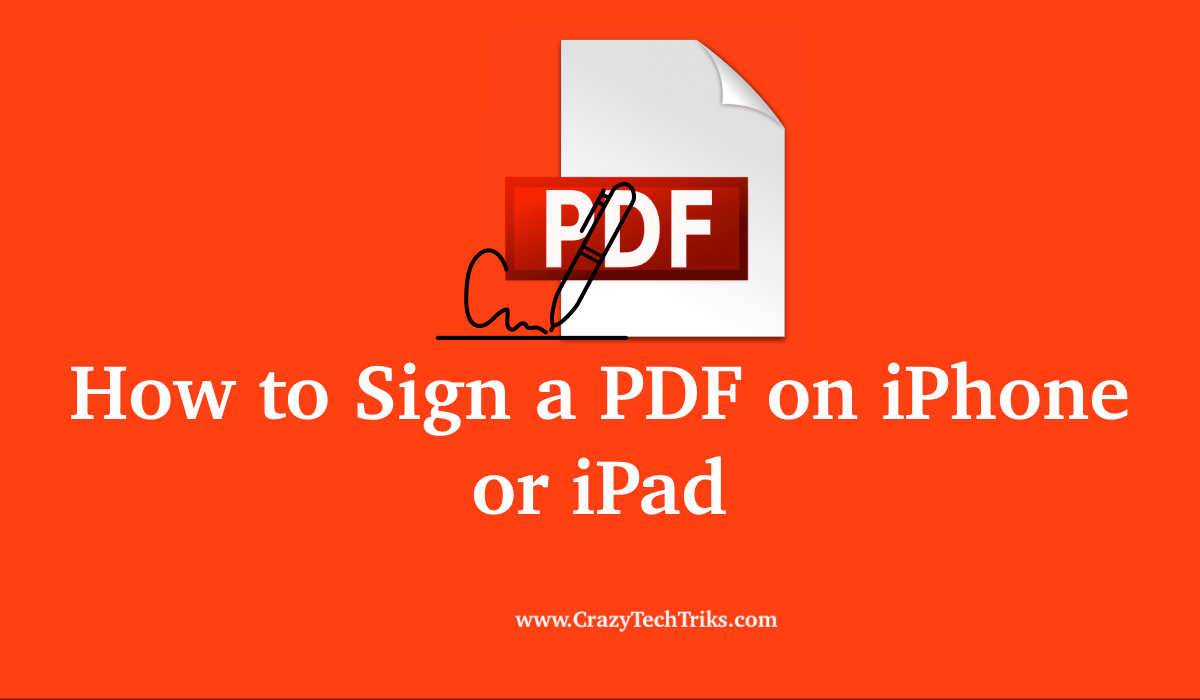
Signing a PDF is the customization that is being provided by different devices and different platforms. There are several usages to signing a PDF file, you can claim your project work by signing your document or PDF file. You can also sing your PDFs for authentication purposes.
Must Read: How to Add Watermark in PDF Online or Offline
In the next section, you will learn how to sign a PDF on iPhone and the different customizable options that are available with the signatures on the iPhone.
How to Sign a PDF on iPhone or iPad
Signing a portable document file or PDF is a relatively simple process. The next sections note the steps that are taken to sign a PDF on the iPhone. Follow the procedure given to sign a PDF on iPhone.
- Open the PDF file that you want to sign.
- Once open, click on the plus sign “+” on the bottom right of the screen to open the “Markup” interface.
- Now, tap on the option of “Signature” from the menu that is shown.
- Go ahead and sign the document. You can use your fingers or stylus if you are on the iPad.
- Tap on the “Done” option.
You can also select the old signatures that you may have used to sign your PDF on iPhone. Along with a selection of old signatures, you can tap on the signatures and edit them according to your preference. Additionally, you can even change the color of the signatures that you are putting on the PDF. Just tap on the signature and select the color from the color options that appear on the screen.
Read more: How to Delete Pages From PDF File on Windows
The above sections tell you the step required to sign a PDF on iPhone and other customizable options surrounding the signature function in iPhone.
How to Add or Remove signatures on iPhone
iPhone gives you the facility to add signatures on the devices that you can use to sign a PDF on iPhone or sign a document. The steps to add signatures on iPhone is given below.
- Open any document from your device.
- Navigate and tap on the “Markup” tool present on the top of the screen.
- Tap on the plus sign. This will open the option for Adding a signature or removing a signature to your device.
- Select any option for the addition or deletion of signatures on your iPhone device.
- Click “Done” to save the changes that have been made.
The above section tells you how to increment or remove different signatures that are on your device. These added signatures are synced across all your devices that are used under the same account, along with this they will be saved too so that you can easily sign a pdf on iPhone or sign a document on iPhone.
Must Read: How to Rotate a PDF on Windows PC
Conclusion
PDF or portable document file is one of the most versatile and standard file formats that is used nowadays as a media in the personal and professional working space. PDFs are supported by all the devices nowadays, and they also provide a range of customization to the files and thus are a perfect tool to use and be familiar with. This article helps you to learn the process to sign a PDF on iPhone and it also includes the different things that you can add to the signatures present in the device. Along with the process to sign a PDFon iPhone, you also learn how to add or remove different signatures on iPhones.
Leave a Reply