Users can Sync Xbox One Controller to Xbox One. You can connect your Xbox one controller with any device and play on PC/laptop or any other using USB connection. It is one of the easiest and safest way to connect any Xbox controller with Xbox One.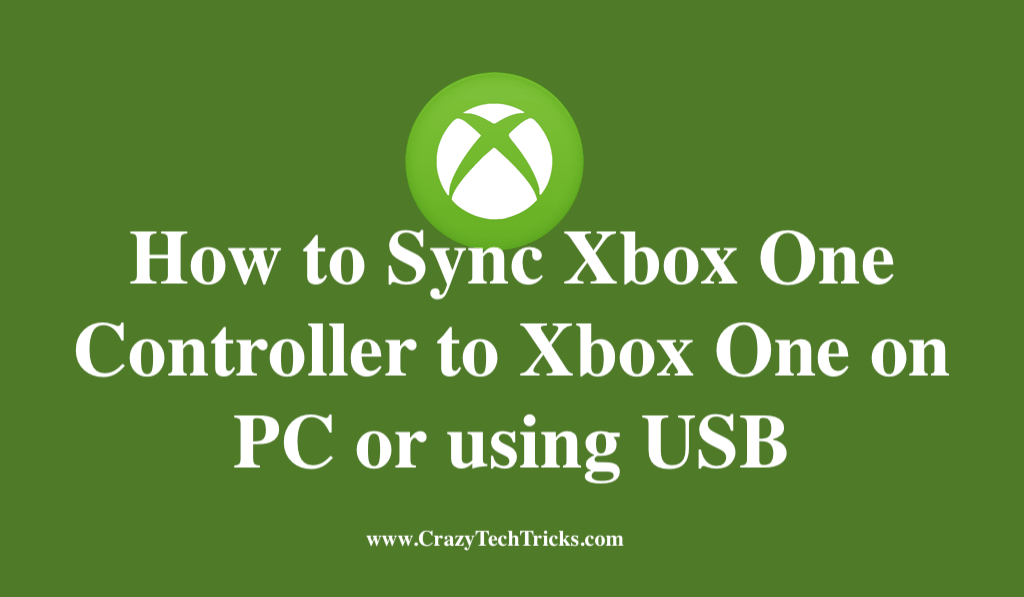
If you compare today’s time with the old one then, you can search out that how much easier it is today to connect an Xbox Controller with Xbox, in comparison to the methods being used in the previous years for connecting them both. Even the arrival of wireless controllers has made its syncing with the game console quite easy and effortless.
However, one thing should be kept in mind that the wireless controller has made syncing trouble-free but it does not simply mean that you will not encounter any problem or issue while using them. On the favorable side, the good thing is that if a problem may arise, then there are many troubleshoots that we can follow to get rid of the problem.
Read more: How to Play Xbox 360 Games on Laptop
How to Sync Xbox One Controller to Xbox One on PC/Laptop
Nowadays, you are also given an option to sync Xbox One controller to Xbox One with your PC, but for that, you must have enough knowledge about which window is compatible with the version of your Xbox One.
- Turn on your Xbox One by pressing the button located in its front.
- Then, you need to turn on the Xbox One controller you have, through the Xbox One button by pressing it for a second.
After that, the Xbox One button will start flashing. This merely means that it is looking for a console to get Synced with. - Now, press the bind button located on the console.
Usually, in Xbox One X and Xbox One S, this button is found on the right side of the bottom system. However, in Xbox One the button is located on the left side of the console near the disc slot. - After that, push the bind button situated on the top of the Xbox One controller. Then, you need to wait for a while till they both get connected.
Read more: How to Get Game Sound Through Xbox One Chat Headset
How to sync Xbox One controller to Xbox One using USB or Cable
In this method, we will use an external cable to the USB drive to sync Xbox One controller to Xbox One. There is given a USB port on Xbox One, and you just have to plug the cable in it and connect its other side to the controller. As soon as they get connected, long push the Xbox One button on the controller in order to sync it with the console. Additionally, you can even remove the cable after they both get connected.
Read more: How to Connect Wireless Headphones to Xbox One Controller
What to do Sync Xbox One Controller to Xbox One does not connect?
Although, after performing the steps mentioned above, you will surely be able to sync Xbox One controller to Xbox One. But, if you face any problem in their connection, then perform these steps:
- You can change the battery of the controller by replacing it with the other batteries given in the charge kit. Just make sure, the controller should be appropriately charged.
- Try to place the controller and Xbox One close to each other. So that they can find each other’s network.
- If you have placed any wireless device close to them, then take it away or even turn it off. Their presence may interfere in the connection of the Xbox One and Xbox One controller.
- Disconnect both the controller and console for at least one minute and start them again and reconnect them.
Read more: How to Connect PS4 Controller to iPhone or iPad
Conclusion
Eventually, After all these tricks, you will be able to sync Xbox One controller to Xbox One. Taking everything into account, it can be stated that there are basically two ways prominent for creating a connection between Xbox One and Xbox One controller. In between the whole process, you probably face some problems also but don’t worry. The above ways will put an end to your problems or issues.
Leave a Reply