You can test hard drive health on Windows 11, 10 or 8.1. I will share three different methods to check and monitor the health of your PC storage Hard Drive. You can also fix any issue with your hard drive.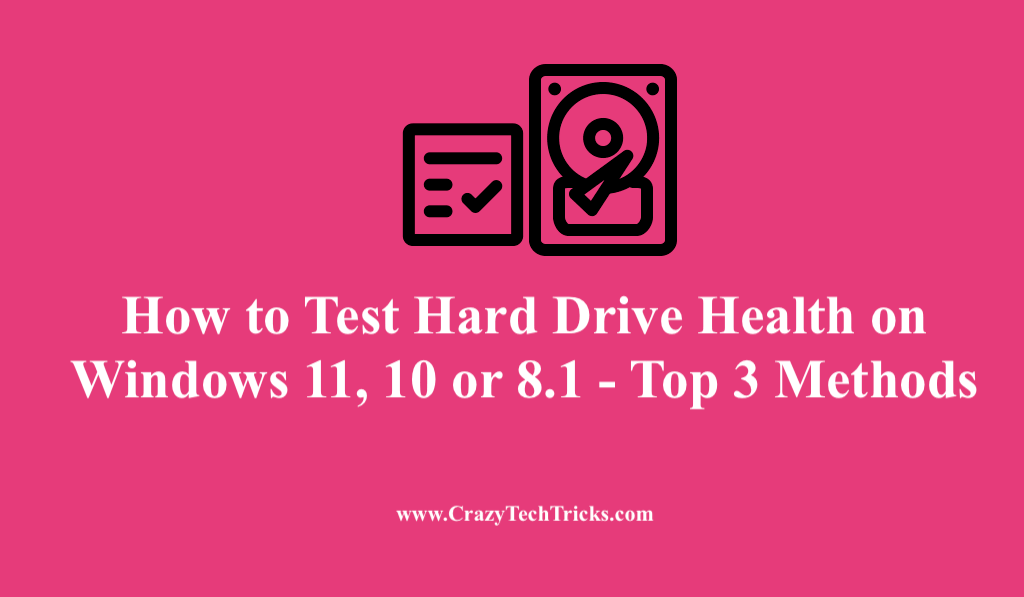
Is your hard drive not working okay lately? Is it making some noises, or can’t it find your files, or is it too slow for this fast-paced world? Maybe it is time for you to bid adieu to your hard drive. But before doing it, test the health of your hard drive on windows by using the following methods. It is very natural for your Hard drive to create noises especially if it is an old one. The motor is a moving part that can degrade with time.
How to Test Hard Drive Health on Windows 11
If your hard drive is not working well and is old. You can use all these methods to test the hard drive health on your Windows 10, 11, and 8.1 PC/Laptop.
- Check the S.M.A.R.T status of your device to test the hard drive health on Windows.
- CHKDSK Tool
- Defragment Hard Drive
Method 1. Check the S.M.A.R.T status of your device to test the hard drive health on Windows
Most drives have their S.M.A.R.T feature (self-monitoring-analysis and reporting) and it can help you to test hard drive health on windows. Follow the steps to know if your hard drive is healthy or not.
- Press Window+R keys together to open a Run dialog box. Go to the command prompt by typing cmd in the search bar and open it.
- Type wmic and then press enter
- Windows management instrumentation is ready now. In the pop-up box Write the following command wmic diskdrive get model, status in the pop-up box.
- After writing the command, hit Enter. The hard drive health will appear on your screen. If it returns OK the drive is doing fine. If it says Pred fail then you need to get yourself a new hard drive.
Read more: How to Backup Computer to External Hard Drive on Windows
Method 2. CHKDSK Tool
CHKDSK is one of the easiest ways to test the Hard drive health on windows. It in inbuilt in Windows which fix and scan the hard drive. CHKDSK is run by both windows explorer and command prompt. Follow these steps to test hard drive health on Windows.
- Select the drive partition > Select that partition in which you want to check errors > Right click on it.
- Select properties and then Click on tools > check.
- Your disk window will pop up with two options. Check both the option and click Start.
- The hard drive scanning will start, and if there would be any issues, they will all be listed. If your hard drive is healthy and is perfect, it will give a popup Windows successfully scanned. No errors were found.
- Click on Close
Note: CHSDSK is very basic that focuses only on searching the problem and bad sectors. If there are any issues it found and it cannot fix. You have to follow different methods and equipment to optimize your hard drive. Here is a method to repair your hard drive.
Read more: Best External Hard Drive for PS4
Method 3. Defragment Hard Drive
Defragmenting will improve the hard drive and will let you run the system smoothly. Here are the steps to defragment your hard drive.
- Select your Hard Disk and Right–Click on it.
- Click on Properties.
- Click on Tools and go and head up to Optimize and defragment your drive section.
- Now Click on Optimise button > Give permission to the Admin to Defragment.
Read more: How to Fix External Hard Drive Not Showing in Disk Management in Windows 10
Conclusion
Unhealthy drives are a big liability and must be restored to health as soon as possible. Unhealthy drives hamper the task performed by your device. So, test hard drive health on windows and work on it.
Leave a Reply