Hello Friends, Today I will tell you a trick to secure Google chrome browser with password. This extension will help you in locking your internet browser. You setup chrome password using this trick. Users can set up this password on their PC/laptop.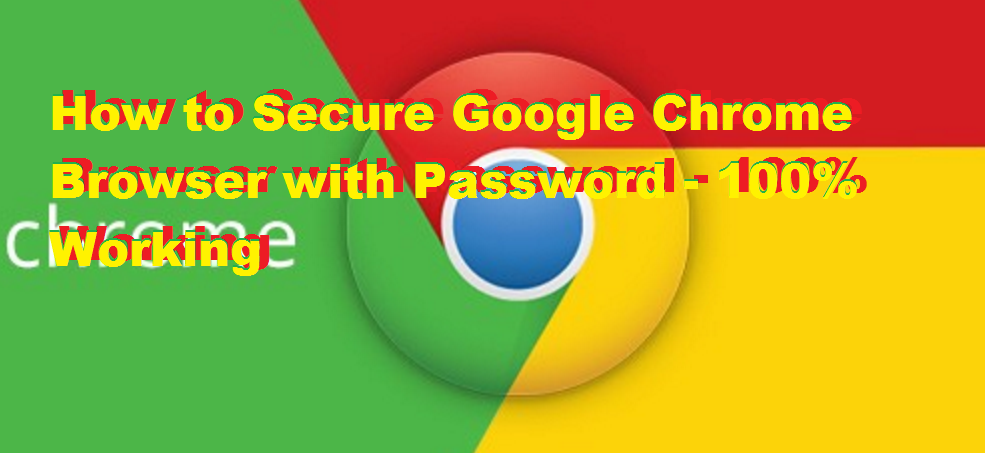
How to lock Google Chrome Settings
Google Chrome is the most used internet browser in the world. It used by over billion people. Google Chrome is available in every format from iOS to Windows. It is also used on a smartphone for internet browsing. Google Chrome is preferred the most over its rival browser because of its user experience and security. Almost every user keep their password stored in Google Chrome. But, what if someone hacks your Google Chrome or use your browser. Well, don’t worry because this trick will complete lock your chrome setting.
Read more: How to Disable Ads on YouTube – Remove YouTube Ads from Safari, Android, Chrome, FireFox
Chrome startup password
These days everything requires a password to keep your data safe. This Google chrome extension will help you in securing all your important data in Google chrome itself. This trick will keep all your chrome data safe with password protection.
Password Protect Chrome Extensions
There are several extensions present in Google chrome which let you add password in chrome. But, many of them are not trustworthy. I will share a tested extension for locking google chrome. I am using this extension for a long time and I personally found it very useful.
Read more: Best Way to Block Websites on your PC – Block Websites in Chrome, Firefox, Computer & Laptop
How to Secure Google Chrome Browser with Password
Yes! you heard it right. You can easily secure google chrome browser with password. Follow the steps below and protect your Google Chrome with password.
Read more: How to open Recently Closed Tab in Google Chrome, Firefox and Internet Explorer 11
Lock Chrome Browser with Password
- Open the Google Chrome browser on your PC.
- Now, install the extension set password for your browser.
- Click on Add to Chrome to add the extension in your browser.
- Now setup the password.
- Your Chrome will be closed.
- Now, open the URL
chrome://flags/#enable-new-profile-management
- Enable the new profile management at the top.

- Scroll down below and click on Relaunch now.
- Now, Click on people and the custom user.
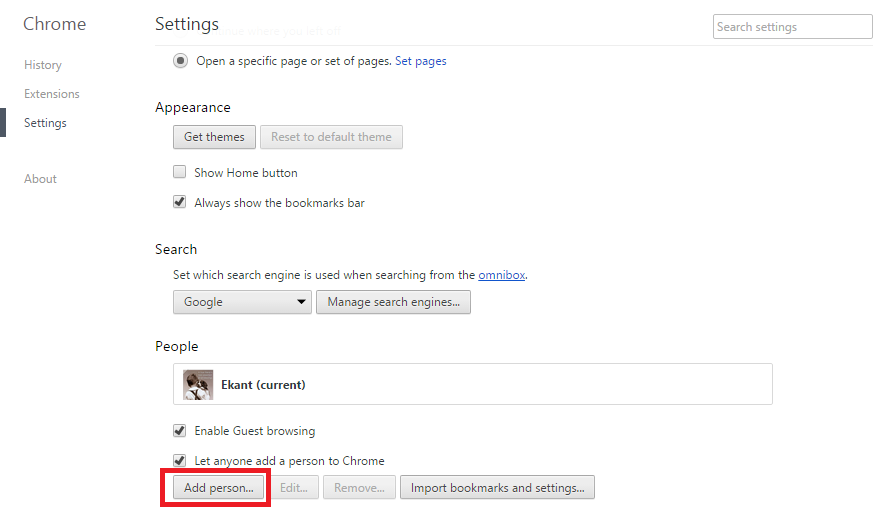
- Setting => People => Add person.
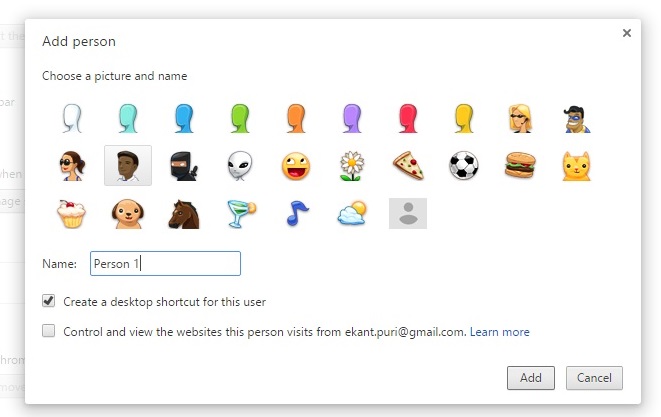
Simple Startup Password
This was it! You have successfully enabled the password verification Google chrome. You can set up any password depending upon your needs. Users need to enter the password while using your ID or password protected. Your password won’t be shown to any user. If you forgot the password. Then, you need to uninstall the Google chrome and install it back on your PC/Laptop. You can login back to your Google account to get all your saved setting back and remove the extension.
Read more: How to Download YouTube Videos Without Software or Websites – FREE UNLIMITED DOWNLOAD
Conclusion
This is the best way to secure Google chrome with password. Users can add this lock on the PC/Laptop. So, was this trick helpful? If you face any problem regarding this trick. Then, do comment below and don’t forget to share this trick with your friends.
Nice explanation,… I am searching for it from few days.. But should I use any extension for it.. please reply…
You can use the extension listed above…