Hello friends, Today I will share four methods on how to fix a disk read error occurred on Windows PC/Laptops. Users won’t need to restart their computer again and no need to use Ctrl+Alt+Del. These four inbuilt ways will completely fix your disk error.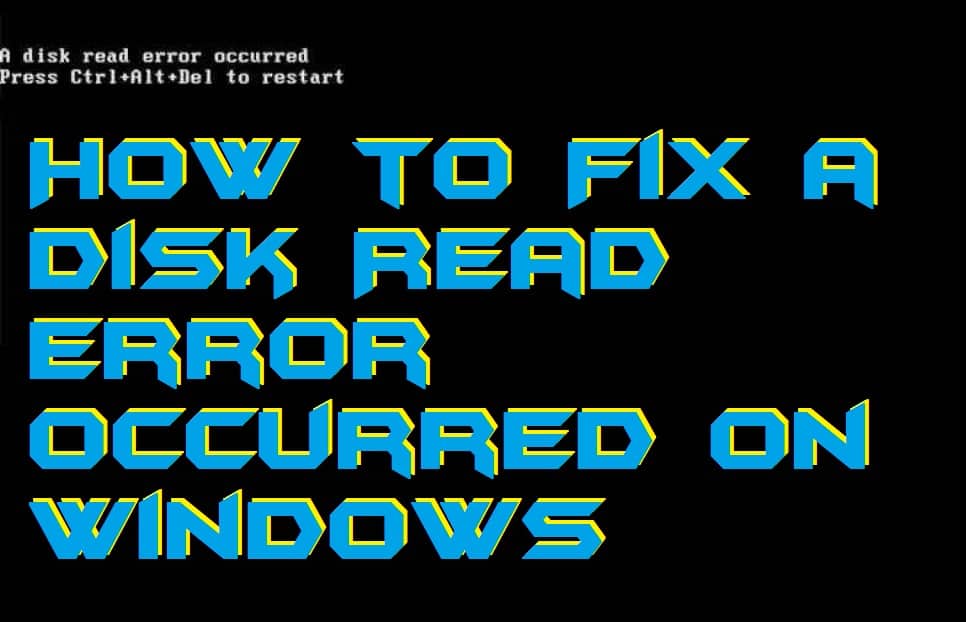
A disk read error occurred when your computer boots up from the hard disk on your PC or laptop. Though, at that time, you get an error message saying “A disk read error occurred. Press Ctrl+Alt+Del to restart“. In simple words, this error message indicates that the hard disk has a problem when the operating system wants to read data from it. So, this stops the PC or laptop to enter into the operating system zone in order to get the data. But, fortunately, there are several ways to fix it instead of doing restart every time you boot up your PC or laptop.
How to Fix a Disk Read Error Occurred on Windows PC/Laptop
I have the best four ways in order to solve or fix the disk read error problem from your computer. This error may be occurred by various factors such as faulty hard disk, BIOS issue, and many more. No doubt that no one would like to restart his or her PC/laptop whenever it boots up. That is why we are here to solve it permanently. These methods are useful from Windows XP to Windows 10 PC or laptops.
Read more: How to Fix External Hard Drive Not Showing in Disk Management in Windows
Method 01: Booting OS from Hard
We all know that every PC or laptop has its own different BIOS. If you have ever noticed, then when your PC or laptop boots up, then you get a key message to enter into BIOS. From the BIOS, we have the option to select the correct hard disk and solve this problem.
- Open BIOS on your PC/laptop.
- Now, go to the Boot tab.
- Then, click on the Hard Drive option.
- After that, select the appropriate HDD from the list.
- Lastly, save the changes, and you are done.
Method 02: Reset BIOS
Resetting BIOS is similar to the previous method which we have discussed just before it. We all know how we have to enter into the BIOS of our PC or laptop.
- Open BIOS on your PC.
- Now, go to the Exit tab.
- Then, click on Load Setup Defaults.
- After that, click Yes on the confirmation box.
- Lastly, save it and you are done.
Know more: How To Fix “Error Storage Space Running Out”
Method 03: Test Hard Disk
Testing hard disk is the another best solution to a disk read error occurred from your PC or laptop. Basically, testing can be done by yourself about how you want to do it. You can either test the hard disk from BIOS or can test it from another PC using cable. However, I would like to recommend you to use the BIOS method.
- Go to the BIOS menu on your PC or laptop.
- Then, go to the Advanced tab.
- Now, click on Test HDD.
- That’s it. It will test the hard disk.
Method 04: Visit Service Center
Visiting the service center is the last option when you don’t find anything working. Definitely, the service center will do their job and will fix it at some time. I would like to recommend you to the go-to service center if your PC or laptop is under warranty. Else, if you want to spend a small amount of fee to fix it permanently then, of course, you should follow it up.
Must Read: How to Fix Windows Update Stuck “Don’t Turn Off” on Windows 7, 8.1 & 10
Conclusion
This is how fixing a disk read error occurring can be done using several ways. Obviously. There are more ways available on the internet. But, if somehow the top three methods didn’t work for you, then I would like to recommend you go to the service center in order to fix it permanently. However, I hope that using this article you have successfully fixed a disk read error occurred problem from your Pc or laptop. If yes, then do share it with other persons so that they can also fix the same.
Leave a Reply