Hello friends, Today I have shared 9 methods on how to change brightness on Windows 10. Users can turn the screen backlight. You can increase or decrease the brightness of your Windows PC/Laptop. Users can use this method to adjust the light of their desktop. You don’t need to download any software or app to change brightness on Windows PC/Laptop.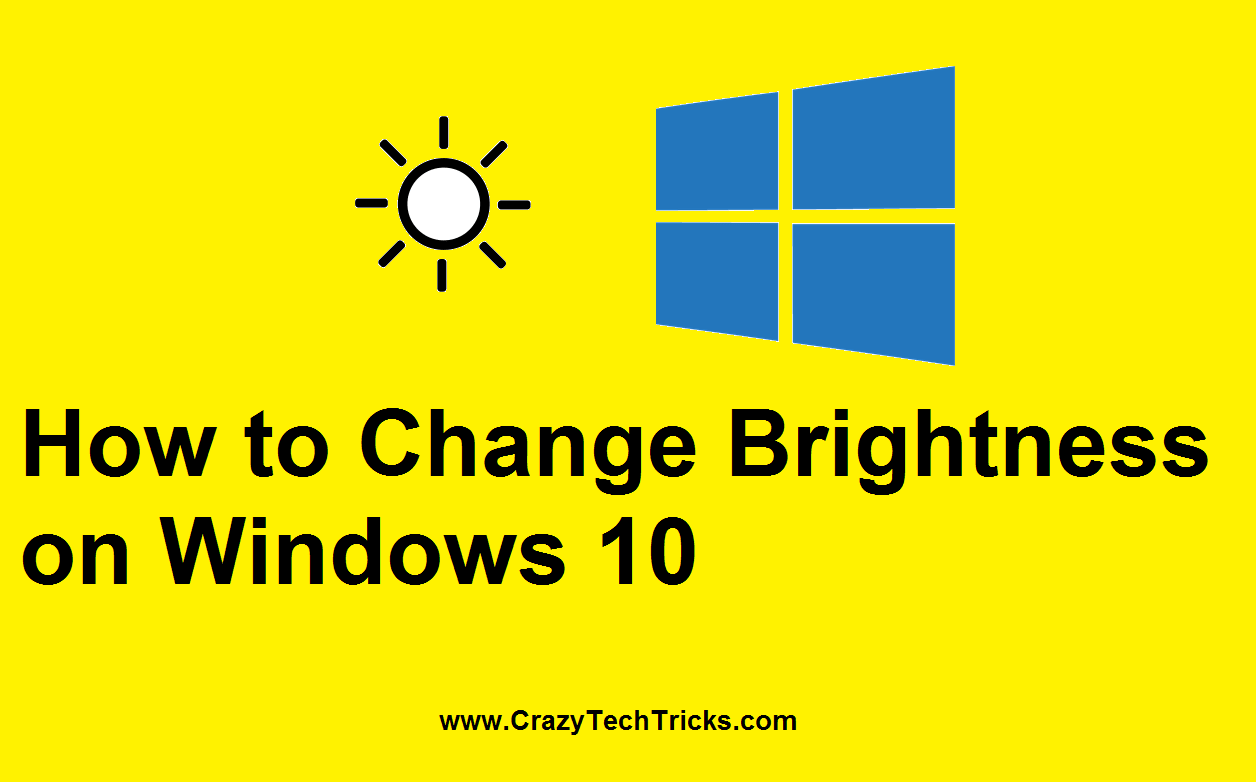
How to Change Brightness on Windows 10 – Adjust Brightness – Top 9 Best Methods
Windows 10 can customize itself entirely as compare to other Windows versions. Some of the fantastic customization options are like synchronization, mirroring screen, and many more. Similarly, to change brightness on Windows 10, it is also a part of customization. Well, if you are trying to know how to change brightness on Windows 10, then this section is going to help you a lot. I have shared some best methods to get an idea of how to change brightness on Windows 10 very quickly. However, it is very significant that we must learn how to change brightness on Windows 10. Because this will help us to save the battery when we are not using the PC/Laptop. Am I right? So, let us have a look at the guides which are listed in this section.
Read more: How to Adjust Your Mac’s Screen Brightness Automatically
-
Using Keyboard Hotkey
Keyboard’s hotkey is those things which consist of some pre-defined shortcuts in them. In every PC or Laptop, there is a hotkey to change brightness on Windows 10 and other OS. A person can use this hotkey to adjust the screen brightness of his/her PC/Laptop. This is a quick way to change brightness on Windows 10 and other operating systems as well. I have listed step by step guide and the hotkey, which you have to use to change brightness on Windows 10. So, let’s have a look at the method.
- Look on the function keys.
- You will see the icon of light.
- Use the dim light icon to low the brightness.
- Otherwise, use the dark light icon to increase the brightness.
- The hotkey lies between F2 to F5.
Read more: How to Fix There is a Problem With This Windows Installer Package
-
Using Control Panel
Control Panel is the hub of all settings in Windows PC/Laptops. If you want to know how to change brightness on Windows 10, then Control Panel is the best place where you can learn it. Well, it is difficult to find some particular settings in the control panel, but not much as you are thinking. Hence, I have given the details of the procedure which you have to follow to use the control panel to change brightness on Windows 10.
- Open Control Panel on your Windows 10 PC.
- Now, click on Hardware and Sound option.
- Then, click on the Power Options option.
- After that, you will see Screen Brightness on the center-bottom of the page.
- Use it to adjust the brightness on your Windows 10 PC.
Read more: How to Uninstall Windows 10 Updates on Your PC
-
Using Settings
In Windows 10 PC, there is a settings app which can be used for making some small changes using the setting of that app or item. IF you want to change brightness on Windows 10, then you can take the help of this settings app to adjust the screen brightness. Here, I have shared a step by step guide so that you can learn how to change brightness on Windows 10 using that settings app.
- Go to the Start Menu.
- Now, click on Settings.
- Click on the System option.
- Now, you will see the Adjust brightness level option.
- Use the bar to adjust the screen brightness.
Read more: How to Show File Extensions in Windows 10
-
Using Action Center
Action Center is the new concept that is introduced in Windows 10 operating system. The Action Center contains the basic settings about the items which are present over there. In the Action Center, there is an option to change brightness on Windows 10. So, we can take the help of the Action Center to know how to adjust brightness on Windows 10 using it.
- Click on the Action Center icon.
- Then, click on brightness tile.
- Now, use that tile to increase or decrease the brightness.
Read more: How Old is My Computer
-
Using DimScreen
DimScreen is free of cost software, which will help us to change brightness on Windows 10. This software is very light weighted as well as easy to use so that you are not going to face any kind of difficulty while using it. A user can easily get it from its website to use it for changing the brightness on Windows 10. Let’s have a look on the way which I have shared below to know how we have to use it.
- Get the DimScreen software form its website.
- Now, install it and then open it.
- After that, you will get the bar to adjust the screen brightness.
- Just scroll that bar at the amount of your screen brightness.
- That’s it. Leave the app to run and do your job.
Read more: Top 10 Best Calendar App for Windows 10
-
How to Adjust the Brightness on Windows 10 using physical buttons on Monitore/Led/Lcd
If you have an external monitor that is connected to your PC. Use the above method, and if it does not work, then use the physical buttons that are present on the monitor to adjust the brightness. In most cases, you can change the brightness with the above method too. You can find buttons on the right-hand side or at the bottom of the display monitor/led.
-
How to change brightness on Windows 10 by Updating the Driver
If you have tried the above options and none of them are working. Then there may be an issue with the driver of your system. An outdated and old version of drivers will become incompatible with the software of your system. It can cause the brightness to stay constant and not change even if all the above methods are tried out. To learn how to update your driver, follow the process given below.
Note: Before updating your driver, restart the system and check whether the above methods work or not.
- Right click on the “Start” button.
- Select “Device Manager” from the menu that pops up.
Wait for the window to open up. - Click on the “Display Adapters,” and select the display that drops down.
- Right click on the selected display, and click on “update driver”.
- You will have two options, to “search automatically for updated driver software” and “browse my computer for driver software”.
- The computer will look for updated drivers either on your computer or the internet and update the driver if you select the first options; And search for drivers on your computer for drivers.
-
Re-Install the Driver
You can also reinstall your driver to make the stuck brightness work. Reinstalling the driver helps your system to reconfigure the hardware with the software. To reinstall the display driver, use the steps given:
- Right click on the “Start” button.
- Select “Device Manager” from the menu that pops up.
Wait for the window to open up. - Click on the “Display Adapters”, and select the display that drops down.
- Right click on the selected display, and click on “Uninstall Device”.
- Uninstall the device.
Note: Check the box for “Delete the driver software for this device”. - Open “Device Manager” again and right click on the top most option on the list, which is the device.
- Click on “Scan for hardware changes”.
- After this, Follow the process for updating your system driver given above.
Follow till the 5th step. - Select the second option for “Browse my computer for driver software”.
- Select the option for available drivers on the computer and then select the driver that comes up.
-
How to Increase the Brightness on Windows 10 using Utility Center
You can use the functionality like ‘Utility Center” to change the brightness of your system.
- Right-click on the “Start” button.
- Select “Utility Center” from the menu that pops up.
- Change the brightness of the system from the tab that opens up. Use the slider and change the brightness.
Conclusion
Changing the brightness of a display can be done in many ways. Window 10 provides enough compatibility and features that allow the user to have multiple ways of changing the brightness of the display.
Using these superb methods, you can know that how to change brightness on Windows 10. All the ways told above are very simple and straightforward, so that it will be easy for you to understand them quickly. I have shared four methods that use the inbuilt functionality of Windows 10 OS. Where the fifth method uses software that is very light weighted and easy to use if you are trying to change brightness on Windows 10.
I hope all the methods have now taught you how to change brightness on Windows 10 in different manners. You can share this fantastic article with your friends also so that they can learn how to change brightness on Windows 10 quickly.
Trending: How to Turn on Bluetooth on Windows 10
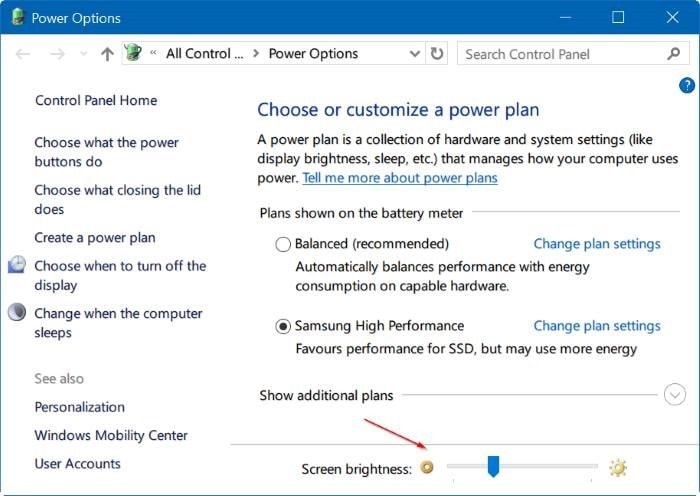
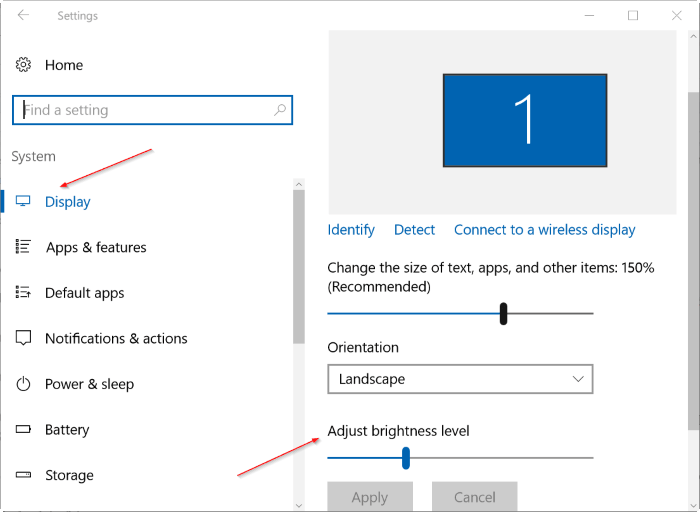
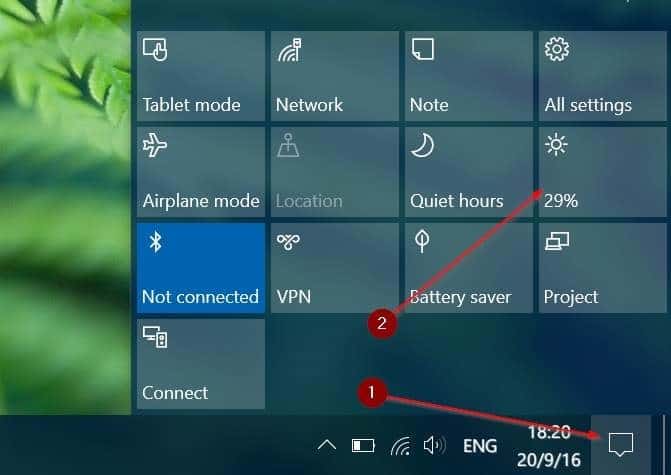
Leave a Reply