Hello friends, Today I will tell you a method to disable fast user switching on Windows 10, 8, 8.1 and 10. You can Switch users very fast on your Windows PC/Laptops. This is the best method to switch user in Windows. Users can even Disable switch user Windows 7 and others.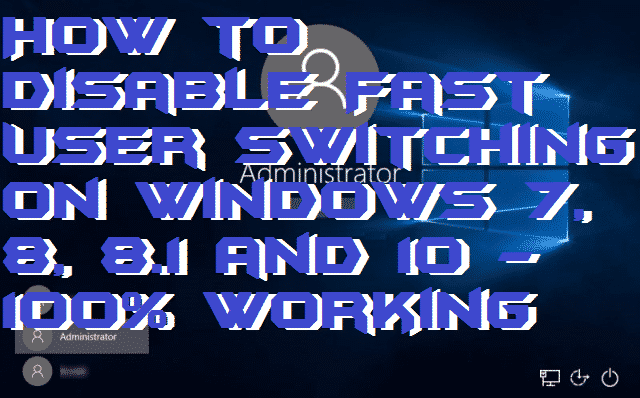
What is Fast User Switching?
Fast User Switching is s feature in which Windows user can switch for another account without logging out. Fast User Switching has some drawbacks also. Suppose, you are using any account in your Windows PC and then you want to switch to another existing account. Though some software’s continuously runs in the background of your Windows Computer and they decrease the speed of your computer while using Fast User Switching method.
Read more: How To Set Custom Icons on Folder In Windows
How to Disable Fast User Switching
We are now going to learn 2 best and easiest way to disable fast user switching method in our windows 7, 8, 8.1, 10 PC/laptop. The guide is below which will help you in learning to disable fast user switching method on your windows PC/laptop.
Read more: How To Download MX Player For PC
How to Use Local Group Policy Editor to Disable Fast User Switching On Windows 7, 8, 8.1 and 10
This method is very simple which we are going to learn. In this method, we will use local group policy editor to disable fast user switching method in our computer.
- Open “RUN” by using shortcut key “WIN+R”.
- Now in “RUN” type “gpedit.msc”. Hit enter.

- Then, Local Group Policy Editor will open.
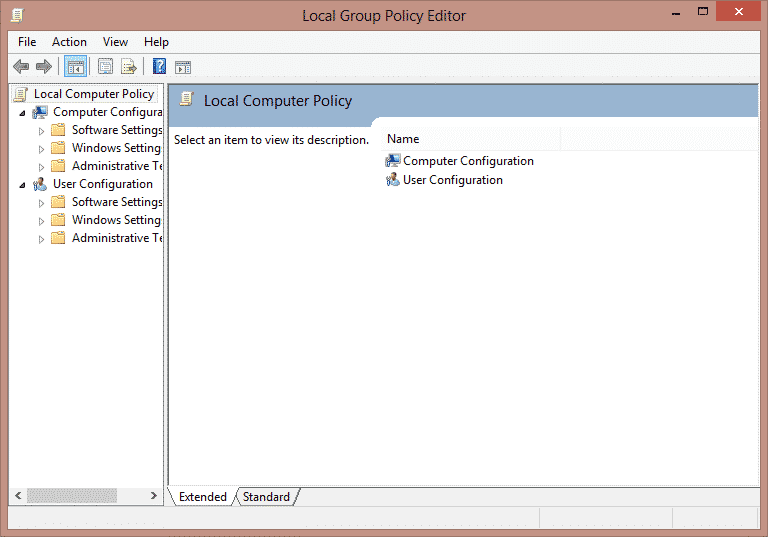
- Now, Click on “Local Computer Policy” and expand “Computer Configuration”.
- Now, click on “Administrative Templates”.
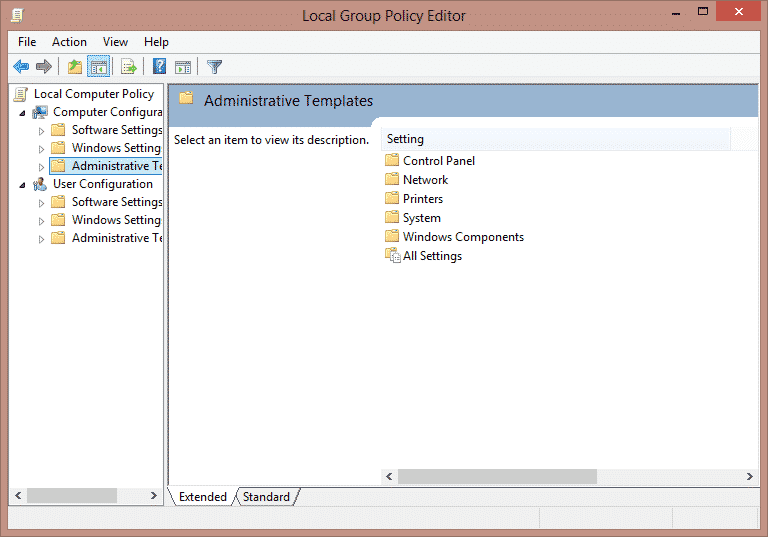
- Under “Administrative Templates” click on “System”.
- Now, under “System” select “Logon”.
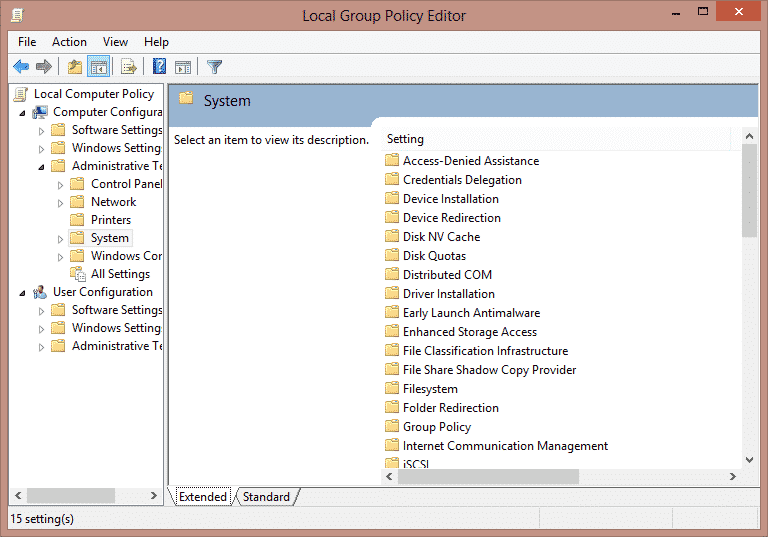
- Then, click on “Hide entry points for Fast User Switching”.
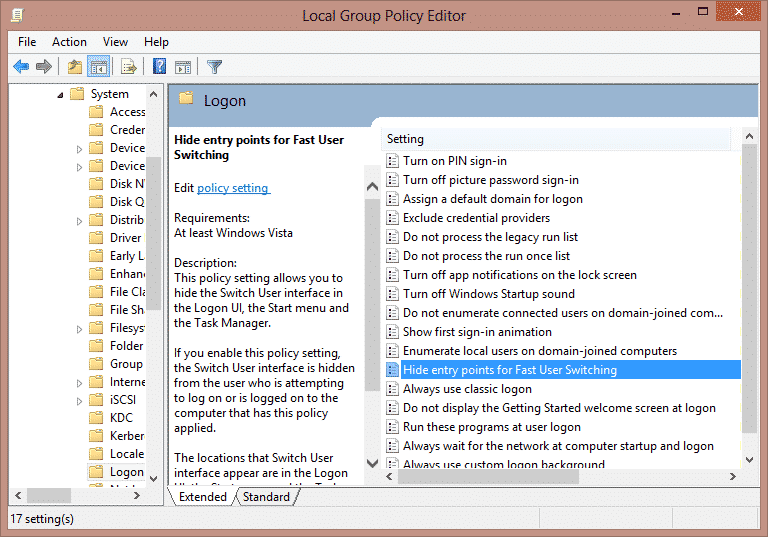
- Lastly, click on “Disabled” option and “Apply” button.
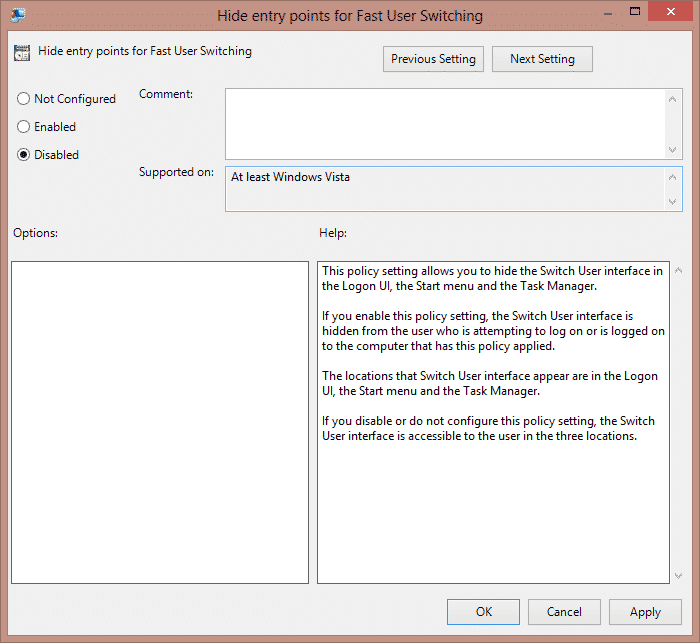
You are done now. Guys, you successfully disabled fast user switching features from your windows computer.
Read more: How to FIX Windows 10 Start Menu Missing Issue – 3 Best Methods
How to Use Registry Method to Disable Fast User Switching On Windows 7, 8, 8.1 and 10
In this method, We are going to use Registry method to disable fast user switching on our windows computer.
- Open “RUN” program using shortcut key “WIN+R”.
- Now, type “regedit” and hit enter.
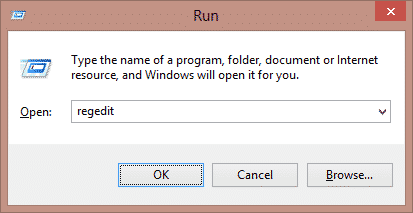
- Now, “Registry Entry” will open.
- Then, select “HKEY_LOCAL_MACHINE”.
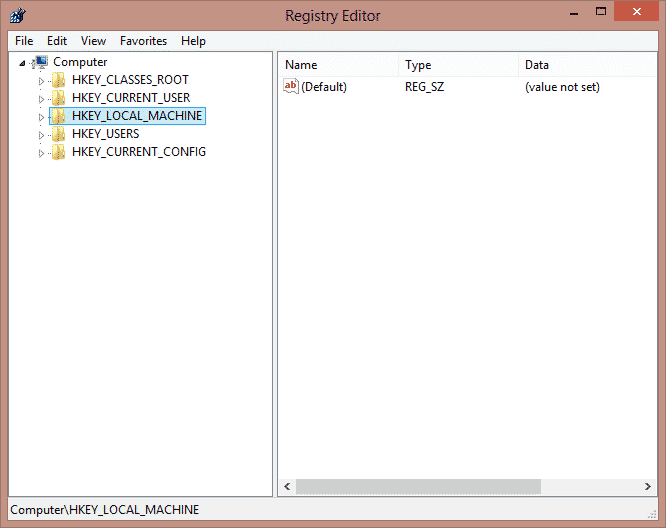
- Then, click on “Software”.
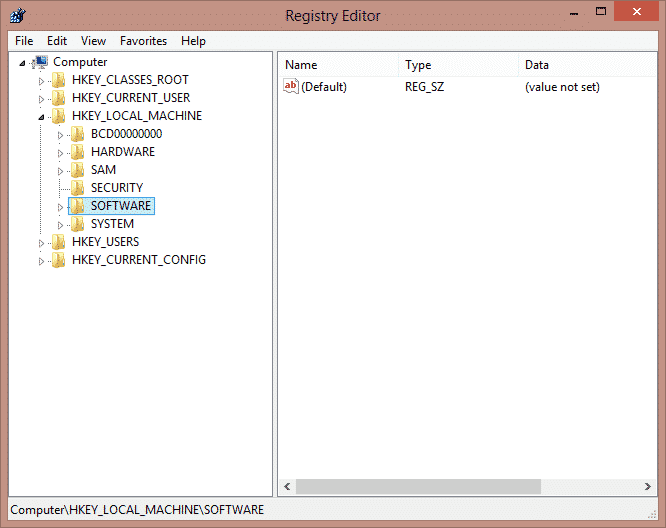
- Now, click on “Microsoft”.
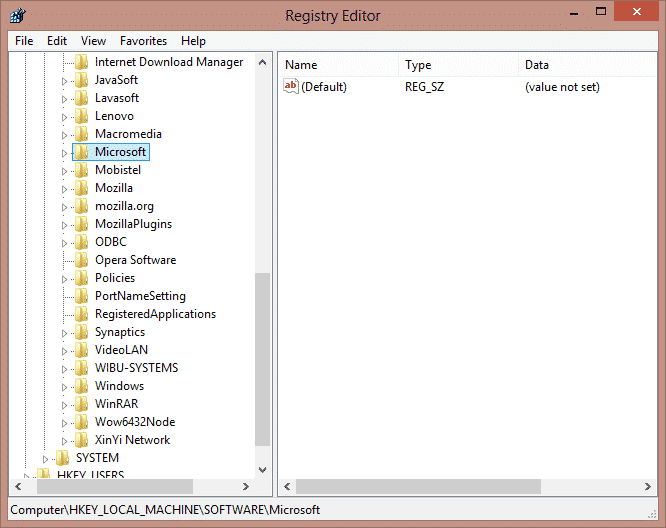
- Then, select “Windows”.
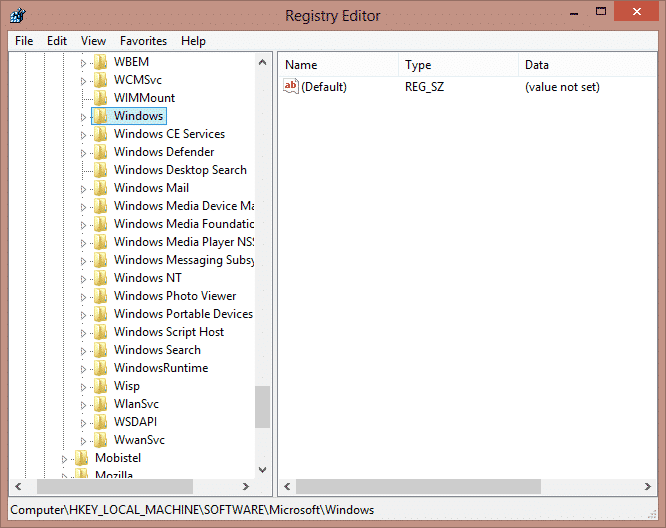
- Now, click on “CurrentVersion”.

- Then, click on “Policies”.

- Further, click on “System”.
- Click on “HideFastUserSwitching”.
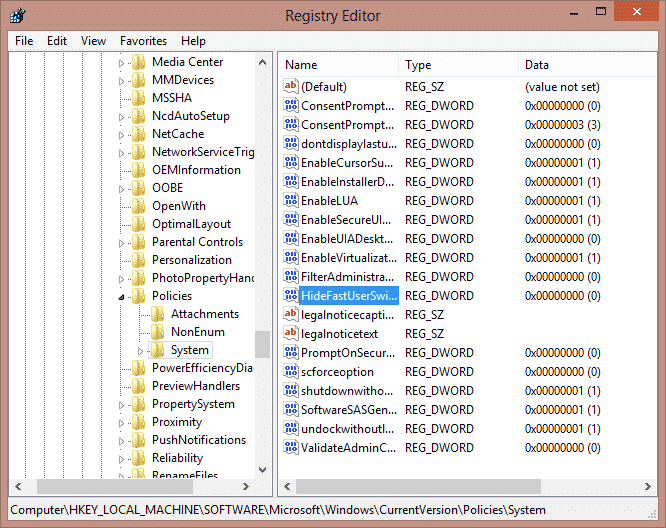
- Finally, change its “value data” by entering “1” to disable fast user switching feature.
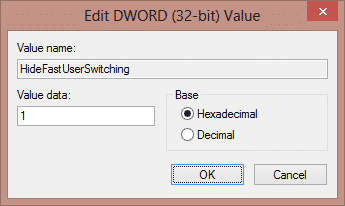
That it! You have successfully disabled fast user switching feature from our windows PC windows 7, 8, 8.1 or 10.
Conclusion
These are best methods to disable fast user switching on Windows/PC. You can disable fast user easily and quickly. If you have any question regarding this trick. Then, do make a comment below and don’t forget to share this article with your friends.
Leave a Reply