Hello friends, Today I will share a method to add multiple signatures in Gmail. You can add several signatures and even change your default signature in Gmail. Users can add unlimited signatures and also select your signature by one click.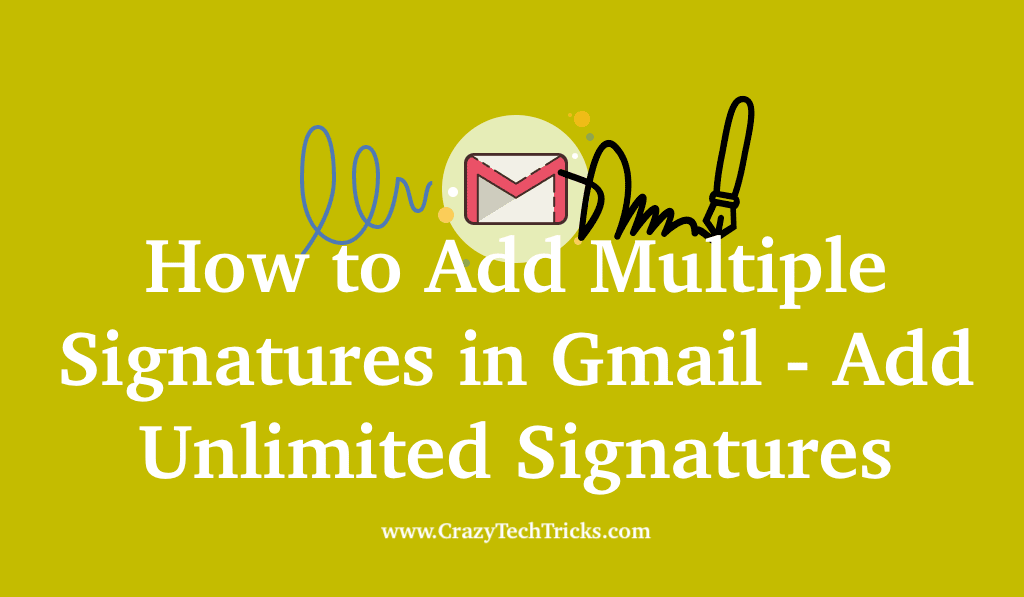
Email plays a crucial role in our life. We use it to transfer our ideas, and any important information to the other party. There is a feature called Email signature in it, which is important to know if you are handling mails of any company or your own.
Read more: How to Find Archived Emails in Gmail
How to Add Multiple Signatures in Gmail
If you have to send thousands of emails every day, then this feature will definitely help you. Few lines of your introduction will be added in the mails without making efforts all the time. Adding to the fact, that multiple signatures can also be inserted. You can use images (company’s logo, your photo), templates, links in your other email signatures.
Read more: How to Save Gmail Attachments to Google Drive Automatically
You can enjoy this feature on every platform, Android, iPhone, and on the website. Here are some steps through which you can easily add multiple signatures in Gmail. Each step is explained with pictures that help you to add them easily.
- Sign in to your Gmail account on any platform you want to.
- Select the Compose button to write an email with a signature.
By clicking it, the message box will appear. - In the box, you will find Insert Signature option (pen-like icon), click on it, and you will see your existing signature.
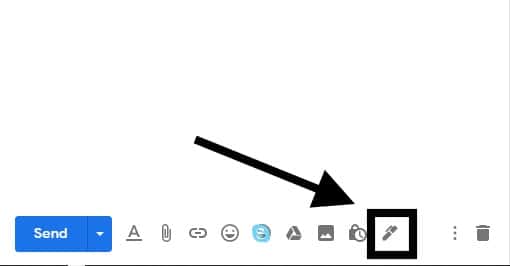
- Click on the Manage signature option, available with your existing signatures.
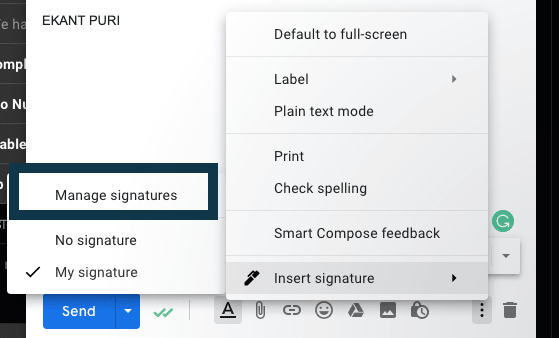
- The settings window will appear, click on create new to add a new signature.
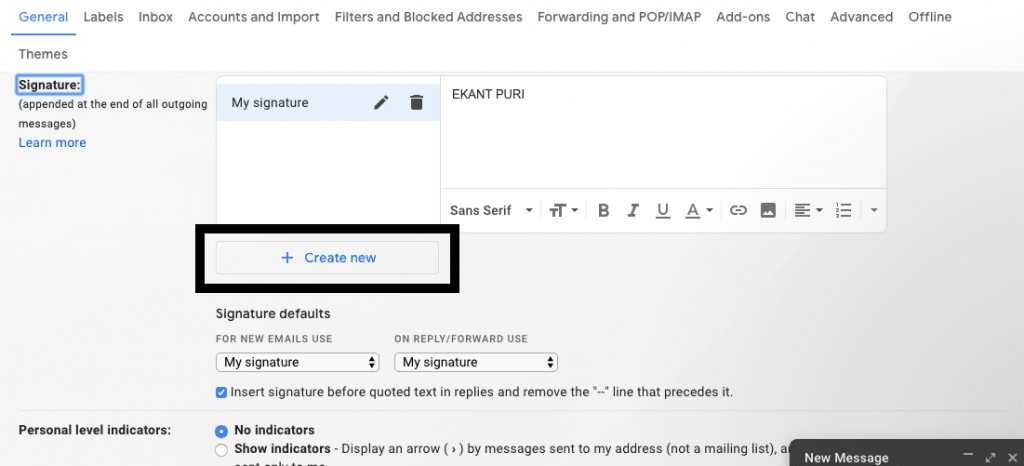
- A popup window will open. Now give Name to your signature.
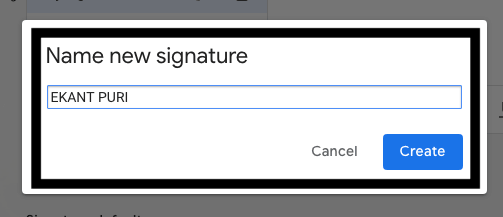
Don’t forget to add a name to your signature that will help you find out which signature you should use. - Set default Signature after creating your signature as per your choice.
You have two options there, the signature you would like to select on your new mails and on replying emails. This can be done as per your convenience to add multiple signatures in Gmail.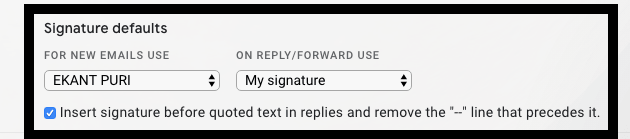
- Select Insert signature before the quoted text in replies, and remove the ‘–‘ line that precedes it, if you want to. With this, your signature will appear without” —“line.
- After all this, you have to select Save changes option available at the bottom to save the changes you just made add multiple signatures in Gmail. Signatures will automatically add after clicking save changes.
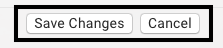
- Repeat this process to add multiple signatures in Gmail and use it as you want to. You can see multiple signatures are added to use in the picture below.
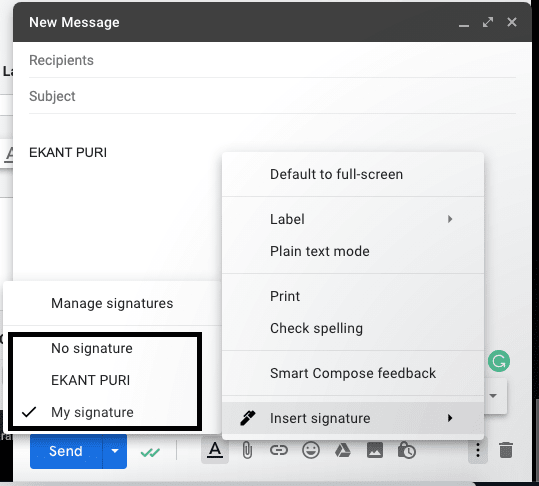
In this way, you are able to add multiple signatures in Gmail.
Read more: How to Block Emails on Gmail
Conclusion
Email Signatures are easy to make. Anybody can add multiples signature in Gmail after following these steps. Even you can find out that, the signature appears already when you are about to write emails. This becomes easier for you to use them. So use it and transfer your ideas or information to others!
Leave a Reply