Hello friends, Today I will share three methods on how to backup iPhone to Mac. Users can take a complete data backup. You can backup your picture, videos, docs, and almost all data. Users can later retrieve the data back on their iPhone. This method will work on all iPhones like iPhone 8, 8 Plus, 10 and 11 Pro/Max.
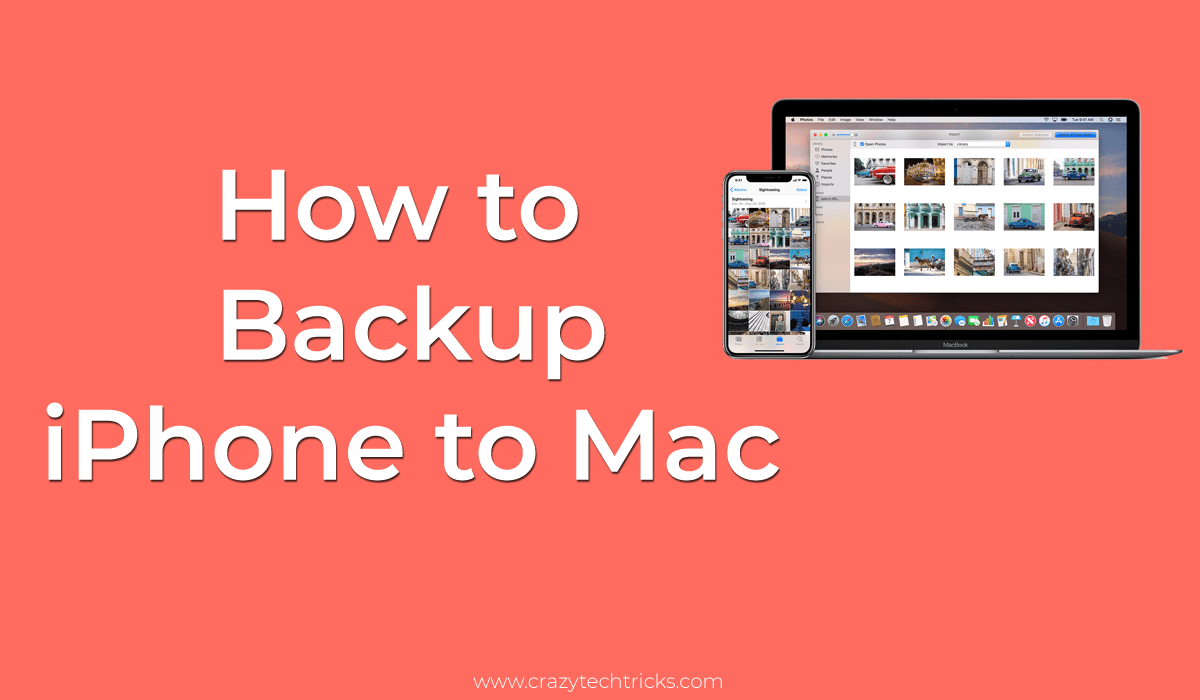 Suppose you want to format your iPhone because of some reason. And you want to store your existing precious data somewhere from where you can easily retrieve it back on your iPhone. Now, let us assume that you have a Macbook along with your iPhone. And you want to transfer the data on Mac. You can transfer all types of data like pics, videos, docs, and everything.
Suppose you want to format your iPhone because of some reason. And you want to store your existing precious data somewhere from where you can easily retrieve it back on your iPhone. Now, let us assume that you have a Macbook along with your iPhone. And you want to transfer the data on Mac. You can transfer all types of data like pics, videos, docs, and everything.
No doubt that a Macbook is the best option to take backup. Why? Because it has many amazing features for you to do such as iMessage on Mac, adding contacts on Mac, installing Microsoft Edge on Mac, using dark mode on Mac, setting a VPN on Mac, and many more. So, the thing comes up is that how will you take backup iPhone to Mac completely? Move further for more information regarding the same.
How to Backup iPhone to Mac
In this segment of the article, I am going to suggest you top three simplest methods to take backup iPhone to Mac completely/fully. The only hard work you have to do is that you have to install that software on your iOS device. But, let me tell you that these softwares are trusted and two of them are officially by Apple. These methods can be used anywhere around the globe. Also, these methods are free to use to take a backup of the iPhone to Mac.
Read more: How to Get Rid of Assistive Touch on iPhone 8, XS, XR & 11
Method 01: Using iTunes
iTunes is free software beneficial to iOS device users. Users can play music and games online using it. It is also responsible for taking a backup of settings, messages, camera roll, documents, saved games, and many more. It supports all iOS devices such as iPod, iPad, iPhone, and more. It is a method in which iOS users can get help regarding taking a backup of iPhone to Mac PC/Laptop.
- Open the Settings on your iPhone.
- Click on the iCloud option.
- Click on the Storage & Backup option.
- Turn the toggle off saying iCloud Backup.
- Turn the WiFi on (iPhone and Mac both).
- Open the iTunes software.
- On your iPhone, select your Macbook from the list.
- On Mac, select your device in iTunes software.
- On the right side, click on Backup now.
Method 02: Using iCloud
Using iCloud in order to take a backup from iPhone to Mac, will backup your iPhone data to cloud automatically using WiFi or internet connection. Apple provides up to 5GB of free space to the cloud. At iCloud users can take backup in both ways either to make it automatically or manually. Also, it is not a permanent backup which means if you have deleted a photo and synced your iOS device, then it will get deleted from the iCloud too. Where in the permanent backup it should be present at the backup area.
- Go to the Settings on your iPhone.
- Click on your profile name.
- Click on the iCloud option.
- Tap the iCloud backup toggle.
- Click on the Backup now button.
- Go to the Macbook, open the iCloud website.
- Login with the same Apple ID.
- You will get all the data on the screen.
- Download all your precious data and keep it in your Mac HDD.
Must Read: How to Clear RAM on iPhone 11
Method 03: Using Syncios Phone Manager
Syncios Phone Manager is an iPhone Manager software that is helpful if you want to take backup iPhone to Mac. It is trusted by various authorities such as 9To5Mac, CNET, Softonic, and more. It is free software that can transfer data from iPhone to Mac or vice Versa like Music, videos, photos, apps, ebooks, contacts, messages, and more. Also, you can transfer data to several devices with ease. It takes backup very fastly and retrieves it in lossless quality at any time.
- Get the free Syncios Phone Manager software on your Macbook.
- Using a USB cable, connect your iPhone to the Macbook.
- You will be able to see all your iPhone data like music, videos, photos, messages, apps, contacts, bookmarks, call logs and more.
- Click on the Media tab from the left navigation panel.
- Choose the Music option from the right menu.
- Select the song and click on the Export option at the top menu bar.
- It will send it to your Macbook PC/Laptop.
Before you do anything, make sure you are selecting media type from the top menu like photos, videos, etc. This is how you can do a backup of other medias such as photos, videos, and more. Users can backup iPhone to Mac completely.
How to Fix iCloud Backup Failed
The most common reason behind the iCloud backup failed is that your iCloud storage is full. So you have to deleted some of your data from iCloud storage. To remove some data from your iCloud storage, click on the Settings > [Your Name] > iCloud > Manage Storage and then clear the data. If somehow your issue is not fixed then contact the iCloud Help team or you can find the help at the iCloud Help Page.
Conclusion
We have seen how we can take backup iPhone to Mac. There was two official way to do so. Where one of them was by using trusted software. Obviously, there is more software like that which can help you with this. However, I personally recommend you take a backup of your iPhone or either Mac PC to any external Hard Disk. Why? Because there is no risk of data hacking or loosing if we talk about HDD, where it is not connected to WiFi or internet connection.
Also, if you are new to iOS devices then explore your Macbook more like connecting your Airpods to Macbook, and more. And on the iPhone, you can do a reverse image search on iPhone, and many more things. I hope you have successfully taken the backup of your iPhone to Mac using this article. Share it with your friends so that they can also learn the same thing.
Leave a Reply