Hello friends, Today I will tell you a method on how to check RAM type in Windows 10. Users can check the type of RAM like DDR3 and DDR4 on your Windows 7, 8, 8.1 and 10 PC/Laptops. I have shareed 3 methods to check the RAM type. You don’t need to download any software. You can use an inbuilt way to check types of Ram in Windows computer. I have also shared a dedicated method for Windows 10.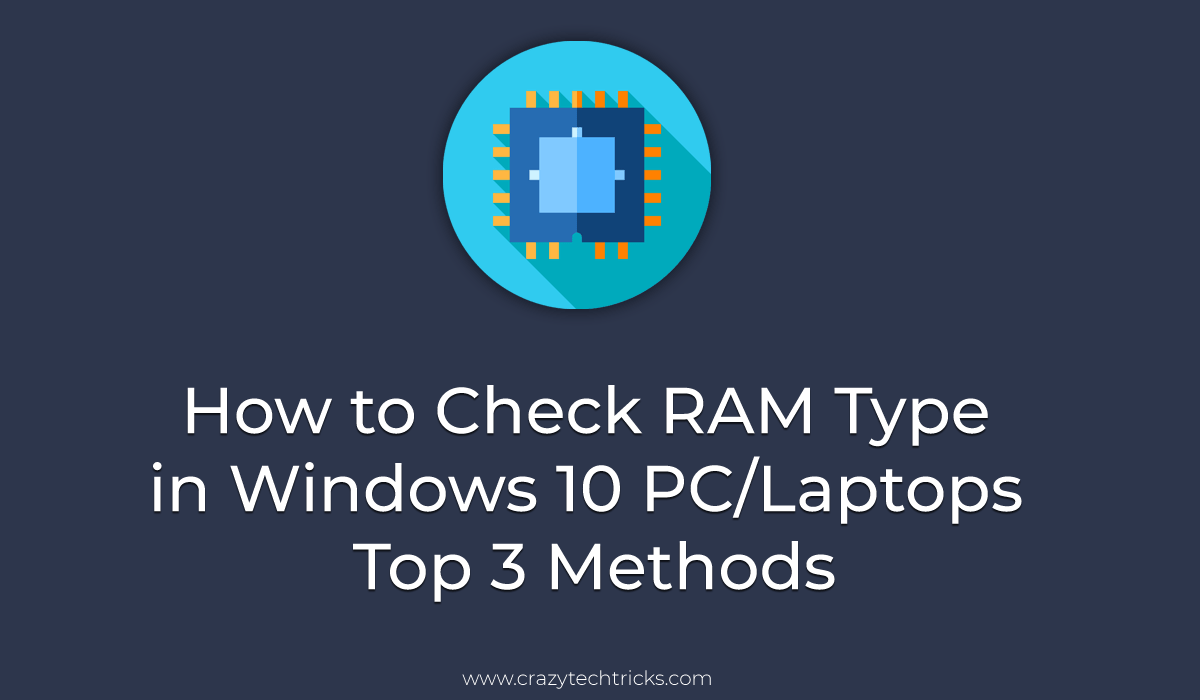
What are types of RAM in Window 7, 8, 8.1 & 10?
RAM is known as Random Access Memory which is a versatile memory of the computer. Nowadays many manufacturing companies use the type of ram that is DDR3 and DDR4. The DDR4 ram is very costly thus only high priced laptops will consist of it. Previously we were using DDR1 ram, but now many manufacturing companies have stopped using it on their laptops or computers. The tester is testing on the DDR5 ram, and soon it will also be seen in the market. Instead of DDR ram’s, there are many more rams available as well. Ram type like EDO, SDRAM, PROM, EPROM, and EEPROM are available. But, the majority of the manufacturer is using DDR ram because it is the best, cheap and efficient ram-type ever.
Read more: How to Uninstall Programs in Windows 10
How to Check RAM Type in Windows 10
Most of the Windows 10 users don’t know how to check ram type in Windows 10. However, If you want to check and change your ram type, then this article is going to help you a lot. Also, if you are using Windows 10 computer, then you can use this article to find the type of ram which is present on your computer too. Types of ram that are DDR1, DDR2, DDR3, and DDR4 are available. Your Windows PC may consist of any of the types of DDR ram. So, to find out the type of ram your computer consist.
Read more: How to Turn on Bluetooth on Windows 10
Method 1 – How to Check RAM Type Using Task Manager Application
By using Task Manager app, you will get to know that what is the type of the ram on your Windows 10 PC. The task manager app is a pre-installed app which comes along with the Windows OS. Operating task manager to get the details of the ram’s type is very simple. To do so, you have to follow the below step by step guide and nothing else.
- Open Task Manager application.
- Now, click on the Performance tab.
- Then, click on Memory option.
- Lastly, you will see on the right-hand side that what is the type of your ram is.
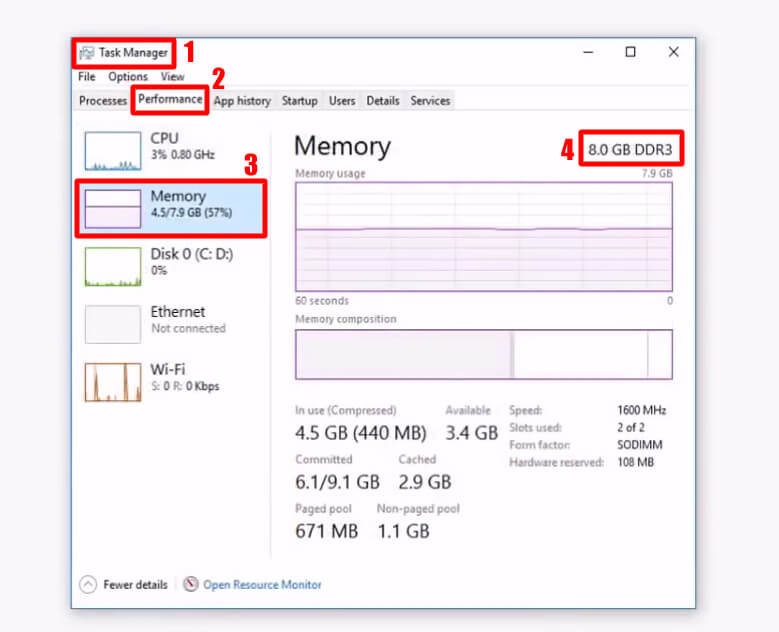
Read more: How to Find Computer Specs Windows 10
Method 2 – How to Check RAM Type Using CPU-Z software
CPU-Z is software which tells each and everything regarding the CPU of your Windows PC. However, instead of using it in Windows 10 PC it can also be useful in other Windows PC as well. So, you can try it on any other Windows operating system too if you want to know the type of the ram. If you are ready to use CPU-Z to find out the ram’s type, then let’s start the method.
- Get the CPU-Z software from their official website.
- Now, install it as you install other software.
- After installing it, open it.
- Then, click on the CPU tab and in the General section, you will get to know the type of the ram.
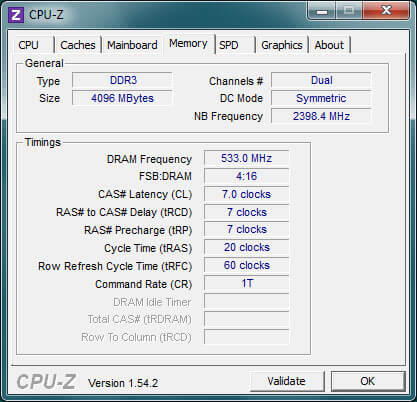
Read more: How to Fix Windows 10 Bluetooth Not Working
Method 3 – How to Check RAM Type Using Speccy Application
By using Speccy too, you can find out that what type of ram is installed on your Windows 10 PC/Laptop. Speccy is the software which is offered by CCleaner, and that is a well-reputed company whose software is very famous worldwide. If you want to know that which type of ram is installed on your Windows 10 PC then Speccy is going to help you with a single click method.
- Get the Speccy software from CCleaner’s official website.
- Now, install it and then open it.
- Now, one the home page click on RAM from the left-hand side.
- That’s it. Now, you will see all the details of the ram along with its type.
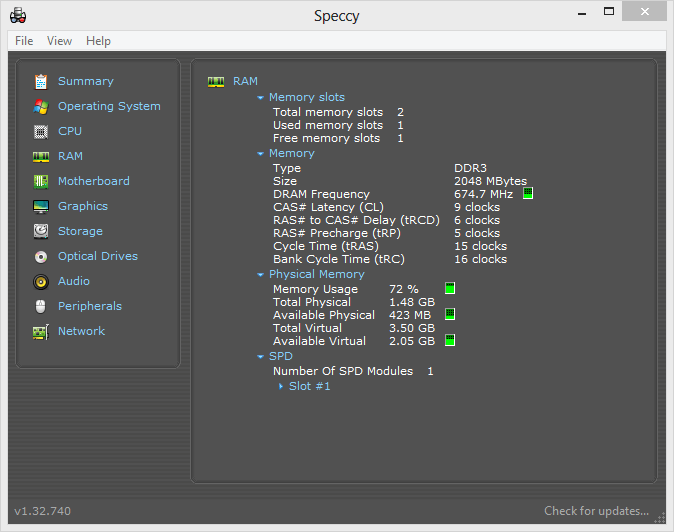
Read more: How to Sync iPhone with Windows 10
Last Words on How to Check RAM Type in Windows 10 PC/Laptops – Top 3 Methods
You have now learned how to check ram type in Windows 10. As you have seen that checking the type of ram was not very difficult. But, the matter was that we were anonymous to the method which will let us check ram type in Windows 10 PC/Laptop. I hope using this article you have now successfully checked that what is the type of ram does your Windows 10 PC is having. Share this article with your friends also and tell them about the same. So, they can even get to know that how to check ram type in Windows 10 PC/Laptop.
Leave a Reply