Hello friends, Today I will tell you two methods on how to convert currency in Excel. Users can convert currency in Microsoft Excel using Formats or by using Templates. I have also shared a method to change the default currency of Excel. You can convert Dollar, Pound, Yen, or even give your own currency by providing the value. This method will work in Excel 2010, 2013 & 2016.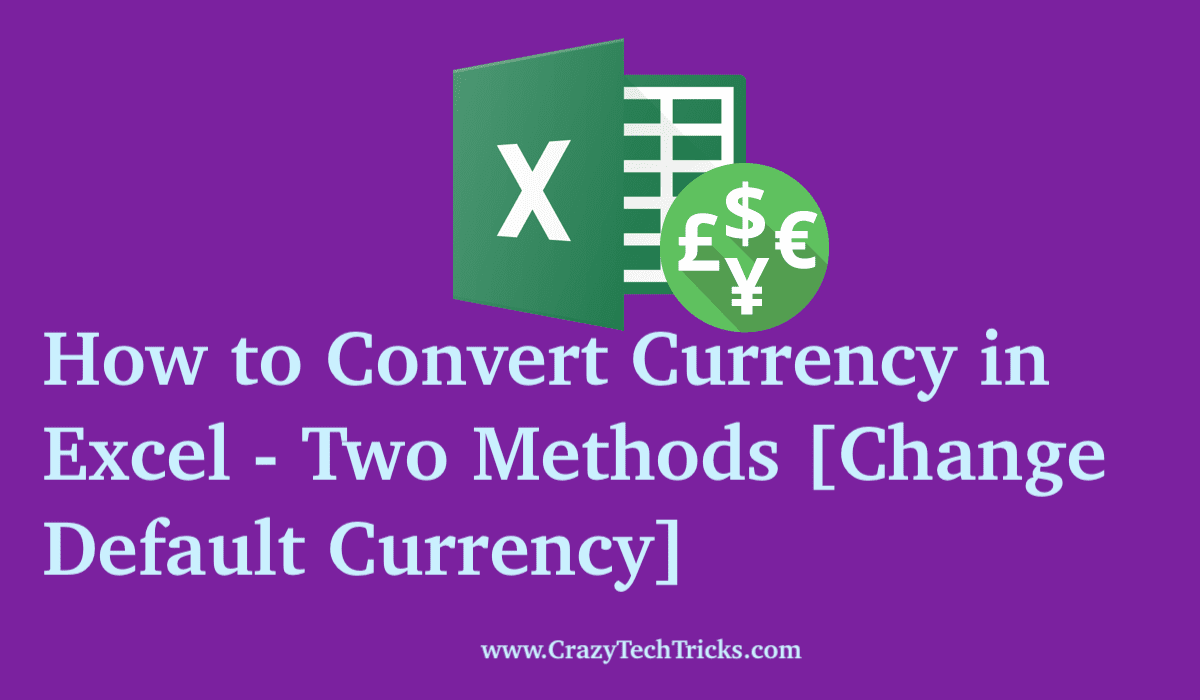
Microsoft Excel is a software created by Microsoft for different platforms consisting of Windows and macOS, and for smartphone platforms such as Android and iOS. It is an excellent software that is used to create different types of spreadsheets and also supports a macro programming language.
Uses of Excel: Convert Currency in Excel
Being a software made for different types of spreadsheets, Excel is used vividly by individuals and companies to work through personal and work-related projects. It is used to create visual graphs and plots and is primarily used for different data management problems. It has become a standard for the commercial business due to its versatility and availability.
Since it can support a macro language and a user can perform a variety of complex operations, it is a useful tool for making simple and versatile spreadsheets.
Read more: How to Select Multiple Cells in Excel
How to convert currency in Excel
You can create a small and simple mechanism ro convert currency in Excel. It involves general knowledge about Microsoft, Excel, and some basic mathematics. Creating a spreadsheet that can convert currency in Excel is an easy process. You can calculate different currencies by going through the process below and make a currency converter in Excel.
- Open Excel, and then click on “Blank sheet” or “Blank Workbook“.
- Create a table for keeping the currency conversion table and another for the calculation.
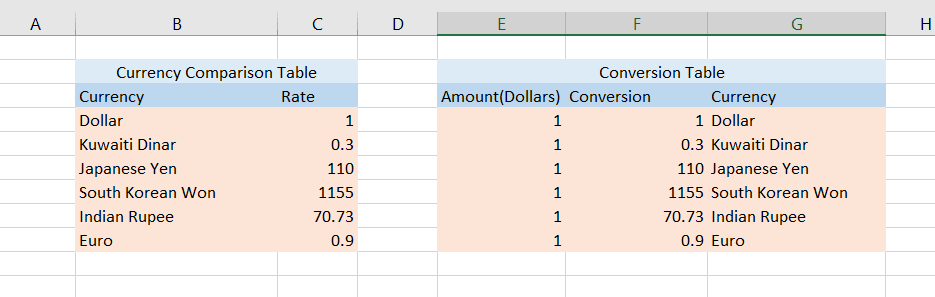
For example, we create a spreadsheet in Excel to convert currencies from dollars. So, initially, we will create the dollar conversion table. Add a currency column that will list all the currencies that we need for conversion, and on then next columns add the conversion value or rate of the currency with respect to dollars. - Create a conversion table for the calculation of different currencies from dollars. There are some columns that you would need for the construction of this table. Include a value or amount table where you would be input the amount of currency that you want to convert from dollars. Then list another column to get the required result along with the currencies.
- To include the logic and calculate the currencies, use the formula bar of the Excel spreadsheet. In the Conversion column, create the formula by multiplying the value cell with the respective value in the first table. Using the example above, navigate to conversion cell F5 , the formula used will be “=C5*E5“. It multiplies the rate cell in the first table to the amount in the second table and gives you the exact conversion of currency in Excel.
- Now move the same formula to the whole conversion column by dragging down the small block on the bottom right corner of the cell.
- Enter some values in the amount column of the table and check whether the above steps are followed properly. Make sure that your spreadsheet is working right.
- You can add more currencies and expand your spreadsheet and its functionality by adding reverse conversions and use different formulas. You can also create customize your spreadsheet and add colors to distinguish your tables more.
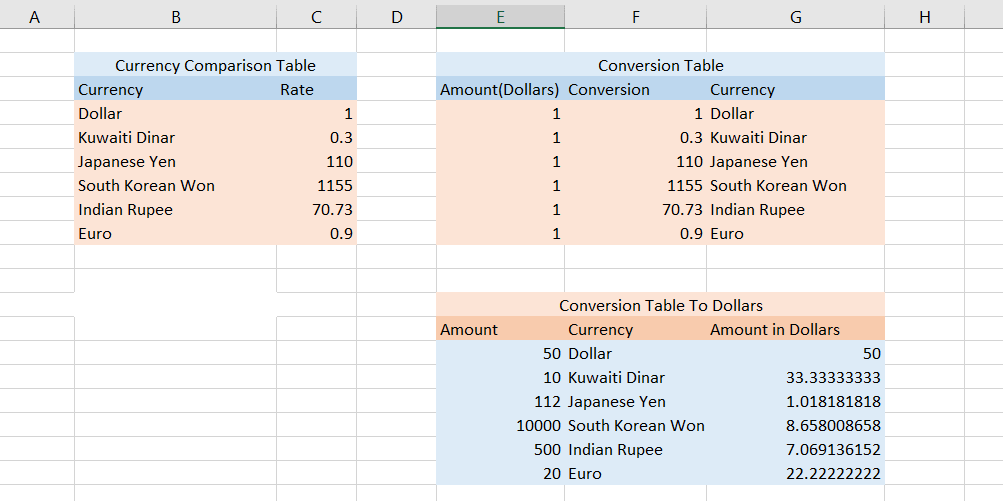 In the above image, the spreadsheet contains a table to reverse the calculation where you can convert different currency into dollars. The only difference is the logic behind the calculations of the amount. Follow the above process to create this table and add another functionality to your spreadsheet.
In the above image, the spreadsheet contains a table to reverse the calculation where you can convert different currency into dollars. The only difference is the logic behind the calculations of the amount. Follow the above process to create this table and add another functionality to your spreadsheet.
Must Read: How to Create a Calendar in Excel 2013, 2010 & 2007
Use templates to Convert Currency in Excel
You can also use different templates to convert currency in Excel. Templates are basically pre-constructed tables that already have all the necessary formulas and data required to make a currency converter in Excel. All you have to do is to download the template and add the template in your spreadsheet and then you will have a currency converter.
Click here
Convert Currencies in Excel using Formats
Excel gives you the ability to format your numbers or numbers stored in cells to be displayed in different formats. These formats are used to convert currency in Excel automatically. You can change the format of the cell to currency, and your numbers will be displayed in currency format. To change the format to convert currency in Excel, do follow the following steps:
- Select the columns and rows on which you want to apply this format.
- Drag and select the columns to convert the format into a currency format.
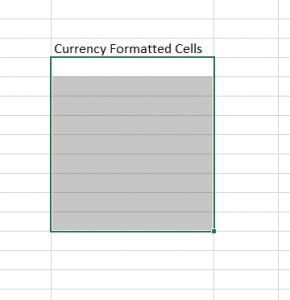
- From the Home Tab, Click on the option in the image below

- Under the Home Tab‘s Font section, click on the icon on the bottom right corner.
- Click on Numbers, from the pop – up.
- After clicking on the popup, select the “Currency” option and change the settings accordingly.
You can select the number of decimal spaces that will follow the numbers and choose the currency that you want to display the cells in.
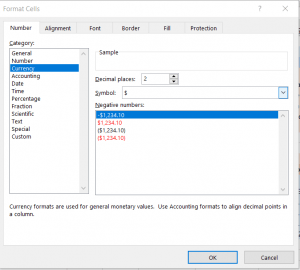
In the tab given for negative numbers, you can select the format in which you want your negative numbers to be displayed.
Another method to create a format for currency converter in Excel can again be done from the Home tab. You can simply select the rows and columns that you want to add formatting in. After this, you can navigate to the “Number” tab of the Home Tab and from the drop-down menu select “Currency“. After this, you can further edit the type of currency that you require by selecting them from the drop-down menu that is symbolized by the “$” sign. These steps will help you to make a format for currency converter in Excel.
Read more: How to Make a Spreadsheet in Excel
How to Change your Default Currency in Excel
Microsoft Excel comes with the default currency to be American Dollars. It does have the option to change the default currency while working with Excel. To change your default currency of Excel, you need to follow the specific process by going through the Control Panel.
To change your default setting and language of Excel, follow the process given below:
- Navigate to the Start button and open up the Control Panel.
- Go to the “Region” page and click on it.
A pop – up will open up, showing different setting options. - Click on the “Additional Setting” in the bottom right corner of the pop – up page.
- Click on the Currency tab that opens up in the pop – up from Additional Setting.
- Select the necessary currency from the drop-down menu.
This process will allow you to change your default currency to Dollars and Euro.
Conclusion
Microsoft Excel gives us a lot of flexibility to make several types of spreadsheets consisting of various functionality. Making a currency converter in Excel is a straightforward and simple process that anyone can use to practice Excel. This tutorial helps you to make a simple currency converter in Excel with the basic knowledge of mathematics and some basic Excel functionality.
Leave a Reply