Hello friends, Today I will share a method on how to copy and paste on Mac. Users can copy/stick on MacBook Air, MacBook Pro and all models of MacOS. You will be able to cut and paste any text or file/folder from one place to another. You can even use your trackpad to copy paste in MacBook.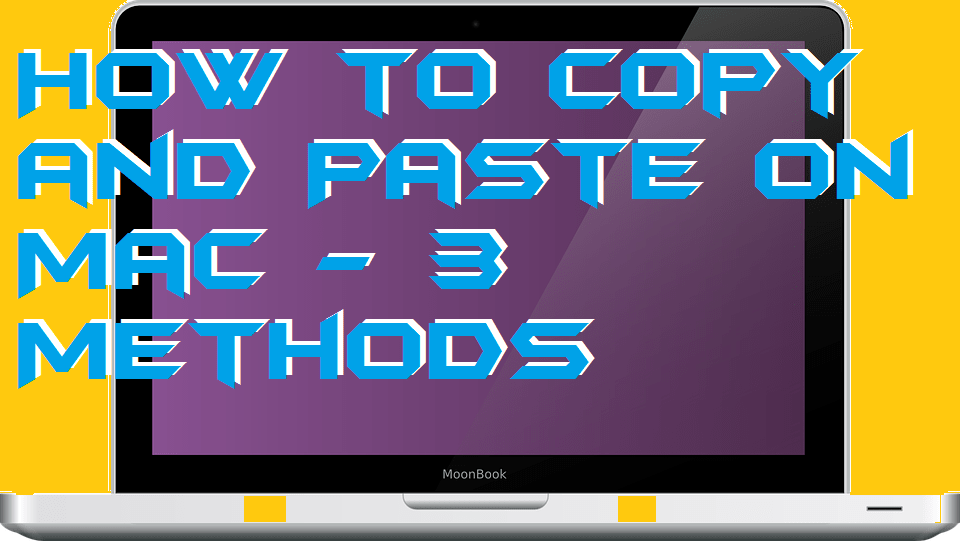
Copy and paste made our life very simple. It saves our time from not to do the same hard work again and again. We have to copy and paste it so that that the delicacy will take place. But, have you ever wondered what you have purchased a brand new MacBook and don’t know how to copy and paste on mac? Of course, you don’t know about it, and that is why you are here. I will appreciate you that you are here to learn the simple technique to copy and paste on mac. You can copy and paste anything on your Macbook whatever you want such as picture, video, text, document, etc.
How to Copy and Paste on Mac – Top Best 3 Methods
If a Mac user needs to transfer a file from one place to another place then which first thing he or she will imagine? Obviously, to copy and paste that file. And, what if the user doesn’t know about how to copy and paste on mac? Yes, it will be very tough for the user to transfer that file from one to another place. To copy and paste on mac, the MacBook has some inbuilt functions for that. You can cut, copy and paste anything which you want on your Macbook. Don’t believe me? Check it yourself.
Read more: How to Setup VPN on Mac – Free VPN for MacBook
Method 1- How to Copy and Paste on Mac using the keyboard shortcut
There is a keyboard shortcut which you can use to copy and paste on mac. You can use this keyboard shortcut to copy and paste any file on your MacBook. It is essential for us that we remember some shortcut keys so that our time will be utilized properly. To understand well, I have shared a complete method on it. So, you can get the better idea of using that keyboard shortcut to copy and paste on mac.
- Select the content or the file which you want to copy and paste.
- Now, press Cmd + C simultaneously to copy that.
- Then, to paste it use Cmd + P.
- That’s it. The content to file will be copied to the path.
Method 2- How to Copy and Paste on Mac using the right-click menu
Similar to Windows PC the Macbook also has right click menu by which a user can copy and paste things on mac. When a user right click on the empty space on Mac’s desktop then the right-click menu appears. I have explained to you how you can copy and paste on the mac by using the right-click menu. I want to recommend you that do follow every step carefully. You can also have some knowledge about right click on Mac without mouse as well.
- Open the area from where you want to copy content or file.
- Then, right click on an empty area meanwhile.
- Now, select the copy option.
- After that, again right click on the path where you want to paste the file and select paste option.
- That’s it. Your file or content will be copied.
Method 3- How to Copy and Paste on Mac using the Menu bar
The menu bar can be used to copy and paste a file, folder, or content on mac. This method is quite similar to the method of how to copy and paste anything on the mac using the right-click menu. At the list of MacBook, you will find some option in which the cut, copy and paste option is also available. But, as I told earlier, you don’t know about how you have to use it. Though, for that, I have shared a complete guide such that you can utilize that option well.
- Open the text or item you want to copy.
- From the menu bar select edit option.
- Then, select the copy option.
- Now, open the area or path where you want to copy the text or file.
- Again click on the menu bar and select paste option to copy the text or file.
How to Copy and Paste a Picture on a Mac from the Internet
It is straightforward to copy and paste a picture on Mac from the internet. Without wasting your time, I would like to help you with that. What you have to do is that open the internet and find out the picture which you want to copy. Now, right click on it and select the copy option. Then, open the document or folder where you want to copy that picture. Now, again right click there and choose paste option. Yeah, that’s enough. You will see that the image will be copied to the document or folder.
Conclusion
This was the three different ways to copy and paste on mac. These are the best methods to copy and paste on mac. If you wish to use any software for that, then you are free to use them. But, instead of using them, why don’t you use the inbuilt functions of your Macbook? Just think about it. I hope using this article you have successfully learned how you have to copy and paste on mac. Moreover, if you want to play some old classic games on your Mac PC, then you can get some best SNES emulators for Mac to play them. Make sure that you share this article with your loving one so that he or she can also learn the same.
Leave a Reply