I will share a guide on how to create a PST file in Outlook. Users can use this method on all version of Outlook and create unlimited PST file in Outlook. You can even import PST files from Outlook. I have also shared a method on how to fix Outlook PST cannot be found or missing. You will get the complete idea of all your query related to PST Files.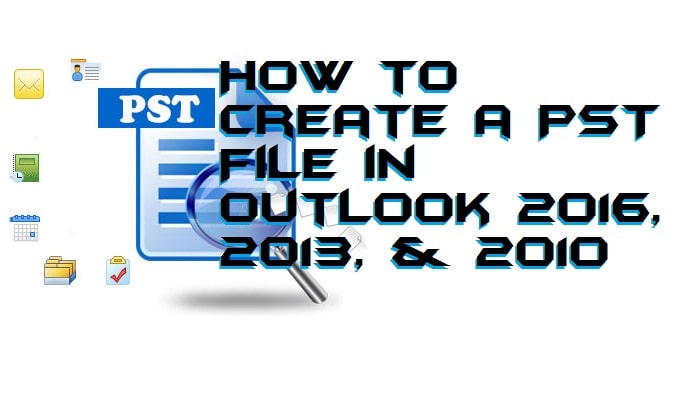
PST file stands for Personal Storage Table. In a PST file, Microsoft Outlook stores all data items such as emails and their attachments, calendars, contacts, tasks, journals, etc. Once a user configures and login to the account in Outlook, the Outlook creates a PST file in the default folder based on various versions of Outlook. But, sometimes you need to create a PST file according to the user’s mind. A user can create a PST file in various MS Outlook version and that are 2016, 2013 and 2010. Not even that but, you can import an already created PST file on your existing/opened project in Outlook. Users can also recover deleted items from Outlook.
How to Create a PST File in Outlook 2016, 2013, & 2010
Microsoft Outlook offers a PST file which is used to store personal data, and that is why it is called as Personal Storage Table. If you may need to create a PST file on your Outlook account then what you will do? The same reaction will be given by many of us. But, trust me it is straightforward to create a PST file in Outlook 2016, 2013 and 2010. Here I have explained you an official way to create a PST file in Outlook. Just make sure that you have a Microsoft account nothing else you need more.
- Open Microsoft Outlook 2016, 2013 or 2010.
- Now, click on the Home tab.
- Then, click on the New Items button.
- After that, go to More Items and click on the Outlook Data Files tab.
- Click on Create or Open Outlook Data File option.
- Now, give a name to your PST file and click the OK tab.
- It will create a new PST file on your Outlook account.
Read more: How to Fix Outlook not Receiving Emails Automatically
How to Import PST File in Outlook
It happens with us many times that we already have a PST file and want to import it in our existing Outlook project. But, the point that arises here is that how to import PST file in Outlook? Well, there is a successful way to import an existing PST file in your project within Outlook. I have explained step by step about how you have to do it. Follow the entire guide to have the whole knowledge on it.
- Open Outlook on your device.
- Now, click on the File tab.
- Then, click Open & Export from the left side.
- Select the option of Import/Export from the right side.
- At the Import and Export Wizard, click on Import from another program or file.
- Click on the Next button.
- Then, select the option of Outlook Data File (.pst) and click on the Next button.
- Click on Browse and select the file.
- Once done, click on Open then click on Next.
- Finally, select the Folder and click the Finish button.
How to Fix Outlook PST Cannot be Found/Missing
It may be possible that you will get “the file C:\Documents and Settings\User1\Local Settings\Application Data\Microsoft\Outlook\Outlook.pst could not be found?” error. This error can be generated when the Outlook is not able to detect the PST file. It is an Outlook error message. There are two significant things by which this error is causing. Maybe the Outlook PST is located on a server that is not available, or the Outlook PST file is corrupt. Otherwise, there are very few chances that you will face this error.
Repair PST File in Outlook 2016
Sometimes it happens that we make a lot of effort in creating a PST file in Outlook. But, after opening it, we face file got corrupted message. It is also possible that we have a PST file which was working fine previously, but now it got damaged. So, the question that arises here is that how can we repair a PST file. You can do it in Outlook 2016 version only. I am going to show you a method by which you can do so. One more thing, you can also enable dark mode im outlook.
- Open, Run app using Windows+R key.
- Type C:\Program Files (x86)\Microsoft Office\root\Office16 and hit enter.
- Click on SCANPST.EXE file and open it.
- Then, click Browse > Open PST file > Open > Start.
- Tick checkbox of Make a backup of scanned file before repairing and click Repair button.
- It will repair the damaged PST file.
Conclusion
We discovered many topics related to PST in Outlook. We found that how we can create a PST, import a PST and can repair a PST in Outlook. All the methods which are described in the article are the official way to do the specific task. However, there is some software available which can create PST files for you guys so that you can use it in Outlook. Share the article with your friends and relatives so they can also have an idea about the same.
Excellent coverage on this topic. It is very easy to understand and follow.
Thank You
Hollis
Happy to help you 🙂