Hello friends, Today I will share a method on how to create website shortcut on desktop Internet Explorer. Users can create a shortcut to any website on their PC/Laptops. Make a direct shortcut of the website on your Desktop and visit any site with a single click. You don’t need to write the website URL to visit any site. All you need is one click, and you will be automatically redirected to that specific website.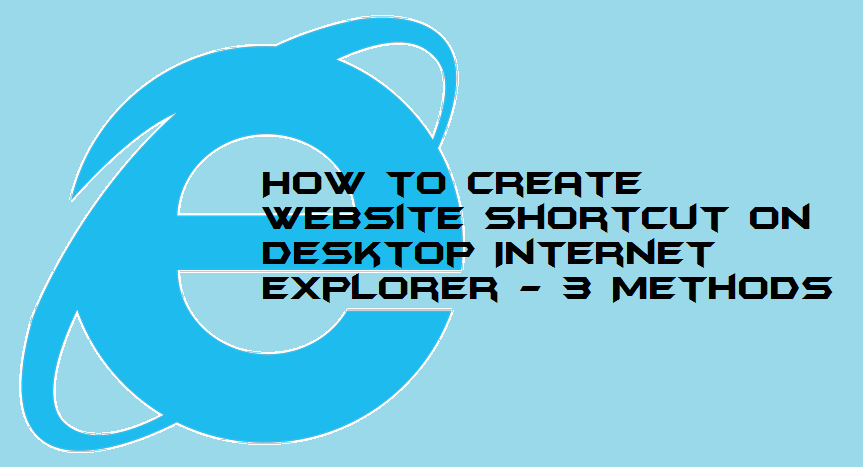
Internet Explorer is the default browser of Windows operating system. Previously, it did not have too many features which are currently available in the latest versions. However, we all use the alternate web browser while having the Internet Browser as the pre-installed web browser in the system. But, there are some websites which are found presenting the best view in the Internet Explorer web browser. Have you ever thought that how you can create website shortcut on desktop Internet Explorer? Not now, right? Well, making a website shortcut on the desktop with the help of Internet Explorer made it easy for us to visit the website in a handy way.
How to Create Website Shortcut on Desktop Internet Explorer
This section carries the top 3 methods to create website shortcut on desktop Internet Explorer [LINK]. All the methods are best and are very simple. There is no requirement to follow up before you start following any of the procedure from the below-listed way. Some of the peoples are still using Internet Explorer as the best web browser that’s why I have shared these methods to create website shortcut on desktop Internet Explorer. I have explained the steps and entire way very clearly so that you can follow them undoubtedly. You can also create website shortcut on Desktop Chrome.
Method 01- By right-click on Internet Explorer
In the Internet Explorer, a user can create a shortcut to a website via simple right click. I have listed step by step guide so that you can create website shortcut on the desktop using Internet Explorer trouble free. Let us start the method without taking more time.
- Open Internet Explorer in your Windows PC/laptop.
- Now, open a website or web page whose shortcut you want to create on your desktop.
- Then, right-click on it and click on Create shortcut option.
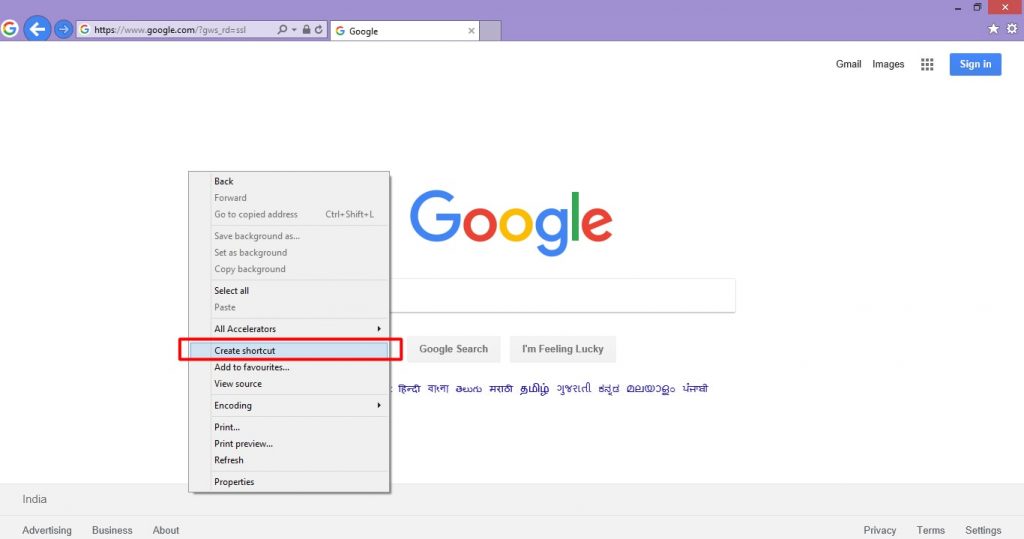
- You will be asked for the confirmation. Click on Yes button.
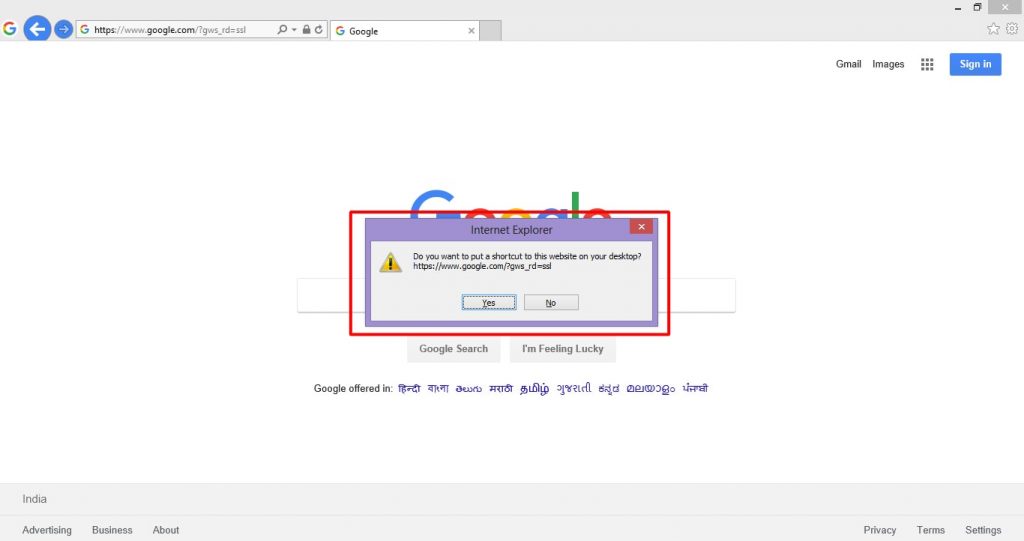
- That’s it. Your desktop shortcut will be created.
Method 02- Using the Desktop Shortcut option
In the Windows operating system, you may be noticed that when you right click on the desktop at New option, then a shortcut option is available. Yes, exactly. That option is going to help us to create website shortcut on the desktop for Internet Explorer. The method about how you have to do it is given down below. You can also enable Google chrome dark theme on Windows 10.
- Right-click on the Desktop then click on New and click the shortcut option.
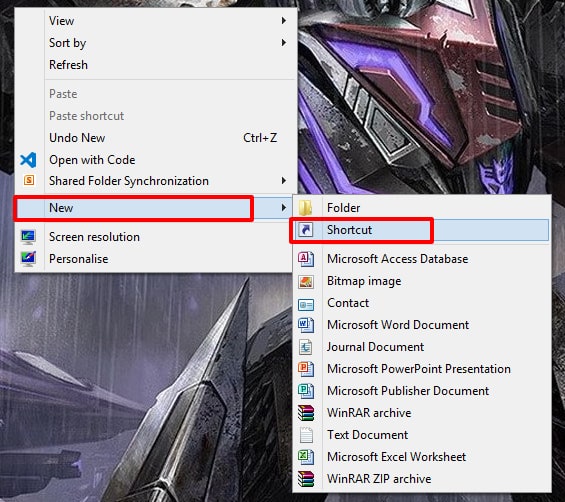
- Enter the URL of a website/webpage at the input field and click Next.

- Then, give your shortcut a name and click Finish.
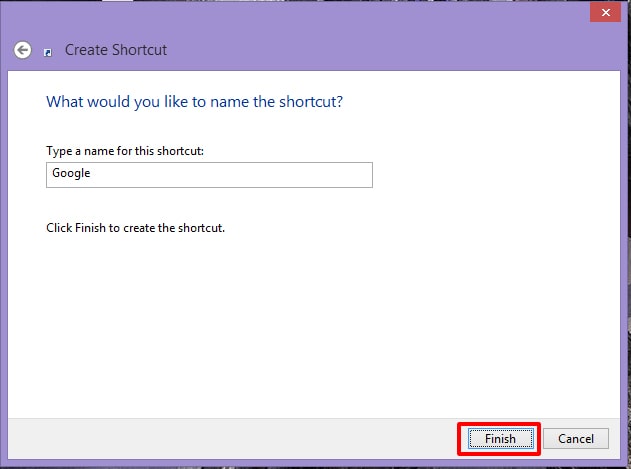
- That’s it. The shortcut is created.
Method 03- By Dragging Favicon to the Desktop
Internet Explorer web browser has a feater to create a shortcut while opening a web age and by dragging its favicon to the desktop. But, wait. It sounds straightforward and exciting as well. Yes, of course, it is. Do read our article on export chrome bookmark from PC/Laptops.
- Open Internet Explorer web browser on your PC/laptop.
- Now, open a web page of a website in it.
- Then, you will find a favicon of the website at the search bar (the top-left side where the URL is located).
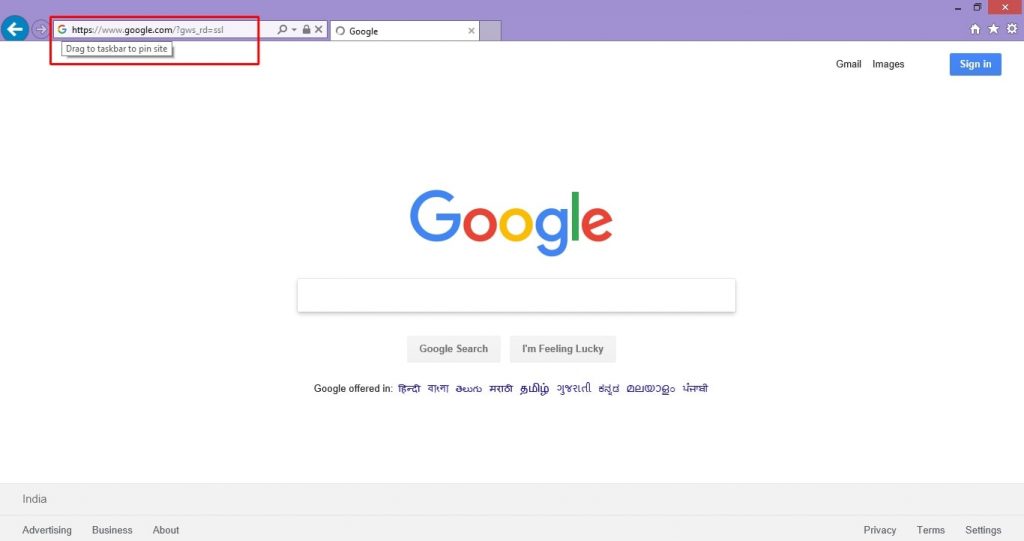
- Drag it to the desktop and shortcut will be created successfully.
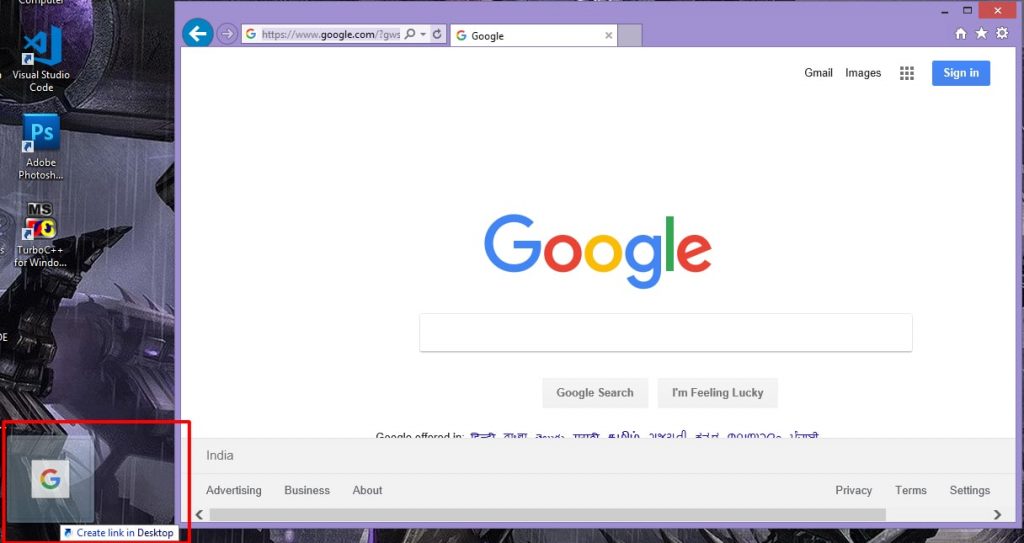
These were the 3 methods to create website shortcut on desktop Internet Explorer. Every method was simple and easy to follow to create website shortcut on desktop Internet Explorer. If you want to use any third party software of that, then you are free to use it for the same. But, from my side, I would like to recommend you that use any of the above listed official methods only. I hope you guys successfully learned about how to create website shortcut on desktop Internet Explorer. Share this article with the guys and the girls who also want to learn the same.
Trending: How to Enable Full Screen Chrome without any Software on Windows & Mac
Leave a Reply