Hello friends, Today I will share a method on how to delete a blank page in Word. Users can remove blank pages from Microsoft Word presentation. Remove ghost blank page from Microsoft Office permanently. You will able to delete a blank page from starting, middle and end of the presentation.
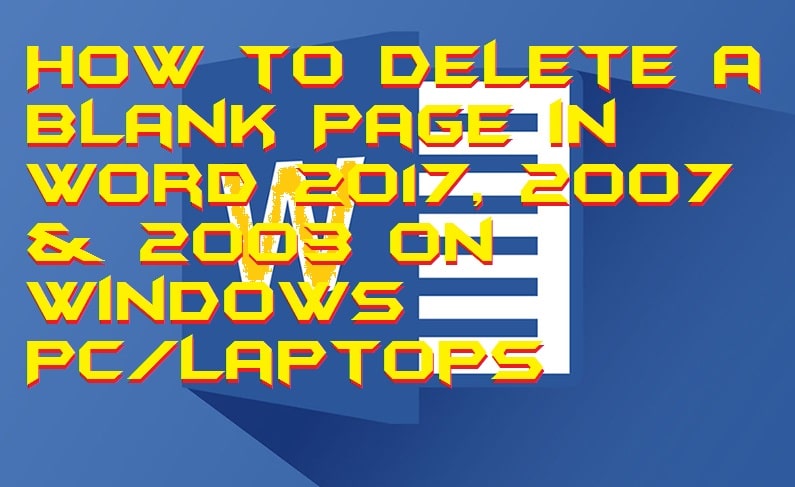
Microsoft Office is the world most famous and influential office suite that has many programs in it such as Word, Excel, PowerPoint, and more. There are some fantastic features also added in the latest release of MS Office 2019. Well, if you don’t know, then you can find out the top 10 features of Microsoft Office 2019. Majority of the people uses the Microsoft Word to create a document file such as pdf, doc, docs, etc. But, what sometimes happens is that when we create a document using Microsoft Word, then we accidentally create a new blank page which does not get deleted automatically. So now the question that arises here is how to remove a blank page in word. There are plenty of ways available to delete a blank page on Microsoft Word.
How to Delete a Blank Page in Word 2017, 2007 & 2003
We are going to find out the way of how to delete a blank page in Word. One thing which I would like to tell you that this method applies to all Microsoft Word’s version such as MS Word 2003, 3007, 2010 or more. Which means there is no restriction of this method that you can use it in 2003, not in 2010. Also, let me tell you that this method is officially explained by Microsft help center team. So, yes definitely no downloading and no charges are required for doing that. Alright, let’s move on and learn how to delete a blank page in word.
- Open the document whom page you want to delete.
- Make sure that you open that document in MS Word.
- Now, go to that page which you want to delete.
- Then, click on the page marker button it will look something like this: (¶)
- If you are still not able to find it then, use the shortcut key: ctrl+shift+8
- Now, you will see that on that page the ¶ icon is mentioned.
- Select it using the mouse or keyboard.
- Lastly, click on the delete button from your keyboard.
- That’s it. You will find that the page is deleted successfully.
- If you want to delete multiple pages, then follow the steps again and again.
Read more: How to Make a Spreadsheet in Microsoft Word – Top 3 Best Methods
Can’t Delete Blank Page in Word
Frankly, it is widespread then you cant delete blank page in word. It is all because of some misunderstanding. I know that procedure is little tricky that is why you guys are not able to delete blank page in word 2017, 2007, 2003, or more. Well, let me tell you a simple way to solve your problem. Just head up to the method again and read it. Because there is a mistake which you are doing while following the procedure of it. Otherwise, you will get success to delete a blank page in word. Make sure you read step 4 to step 7 very carefully.
Conclusion
This was all about how to delete a blank page in Word (all versions). It is a genuine and authentic way to delete a blank page in word. Maybe there are some tools and websites available by which you can quickly delete a blank page in word. But, why to chose any other option when Microsoft Word already have it. So, make sure that you use this authentic way to delete a blank page in word. You can also learn the best way to search for a Word in a document. I hope now you have learned how to delete a blank page in word. Make sure that you share this article with other peoples so that they can also learn how to delete a blank page in word.
Leave a Reply