Hello friends, Today I will tell share a method on how to delete search history in Firefox. Users can remove all the data from their search. You can wipe out all the sites visited from your browser. Users will also able to delete all the download files or folder from their Windows PC/Laptop or Mac.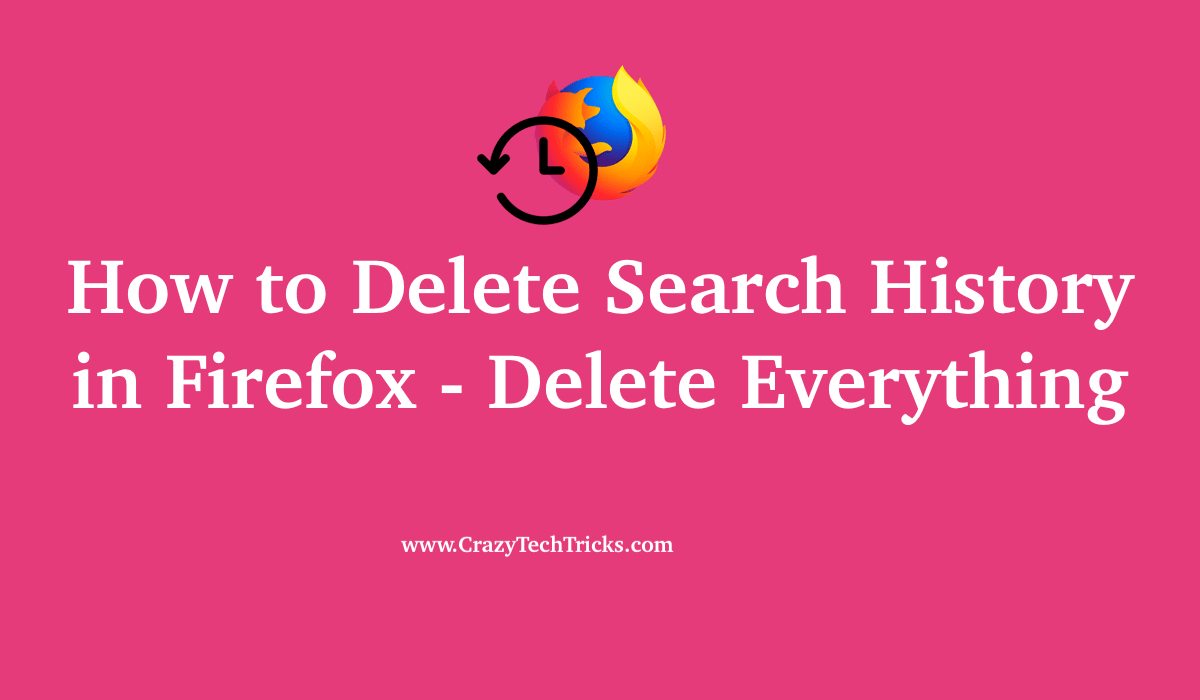
Web browsers store information about user activity in an attempt to make the users have optimal work experience. Information such as cookies, internet activity, history, and etc. are stored or collected by browsers. But as they are a software product and have loopholes or vulnerabilities that can be exploited by attackers and hackers, web browsers such as Chrome and Firefox provide the functionality to the users to delete search history in Firefox and Chrome. This works as an extra security measure towards the users.
Read more: How to Fix MOZILLA_PKIX_ERROR_MITM_DETECTED
How to Delete Search History in Firefox
Deleting search history is a relatively simple process. This section will cover the steps that are required to be followed to delete search history in Firefox. Follow the steps that are given in the section to learn how to delete search history in Firefox.
- Click on the “Open Menu” button present at the top right of the web browser. It is an icon with three parallel lines. Click on it.
- Scroll down and navigate to the “Library” button. Click on the Library button.
- From the “Library” menu, select the option of “History”.
- Now, Click on the option of “Clear Recent History”. This will open a tab with different additional options to delete search history in Firefox. There are five options that are provided: “Browsing & Download History”, “Cookies”, “Cache”, “Active Logins” and “Form & Search History”.
- Check the option for “Browsing & Download History”, “Cache” and “Form & Search History”.
- Now select the options available in the time range according to your preference. Choose “Everything” to remove all the information stored form the initial usage of web browser.
- Click on the button of “Clean Now”.
After this, the browser will delete the information that has been stored in the browser and would successfully delete search history in Firefox.
Must Read: How to Edit and Use Firefox Permissions Manager
How to Automatically Delete Search History in Firefox
In this section, we will cover how you can automatically delete search history in Firefox. Follow the steps given to delete search history in Firefox.
- Open the Menu by clicking on the “Open Menu” button on the top right of the screen.
- Click on the “Option” button.
- Navigate and select the option of “Privacy & Security” from the left menu.
- Navigate to the “History” portion on the right screen menu.
- Click on the option of “Firefox will” and open the drop-down menu.
- From the drop-down menu click on the option of “Use custom setting for history”.
- Now, Check the box for the option of “Clear history when Firefox closes”.
- Now use the “Setting” button to select what information you want to be deleted as soon as you close the browser. Select the “Browsing & Download History”, “Form & Search History” and “Cache” to remove the browsing history.
- Click on the option of “OK” and close the preference page. This will save the setting.
After you follow this process, you would not need to manually delete search history in Firefox, as it will happen automatically once you close the browser.
Read more: Block Websites in Firefox
How to Remove Cookies in Firefox
Cookies are website activity information that is collected and stored in browsers. These help websites to track user activity and pattern. These cookies can also be exploited and thus browsers provide the functionality to successfully remove cookies. Follow the process given below to remove cookies.
- Navigate to the “Open Menu”. Click on it and open Library.
- From library, click on the option of “History”.
- Navigate and click on the option of “Clear Recent History”.
- Select the “Cookies” option.
- Select the time frame form the option bar given in the top of the tab.
- Click on “Clear Now”.
Using this process, you will remove the cookies from your Firefox web browser.
Conclusion
Browsers provide loads of setting top the users to smoothen their browser experience and provide different settings to do so. This article covered how you can both manually and automatically delete search history in Firefox and also delete cookies in Firefox.
Leave a Reply