Users can use this method to disable Steam popup ads on their PC/Laptops. You can use the Steam software/app or online website. This method will block Steam popup ads, recommended games, friends chats, and almost all types of the popup.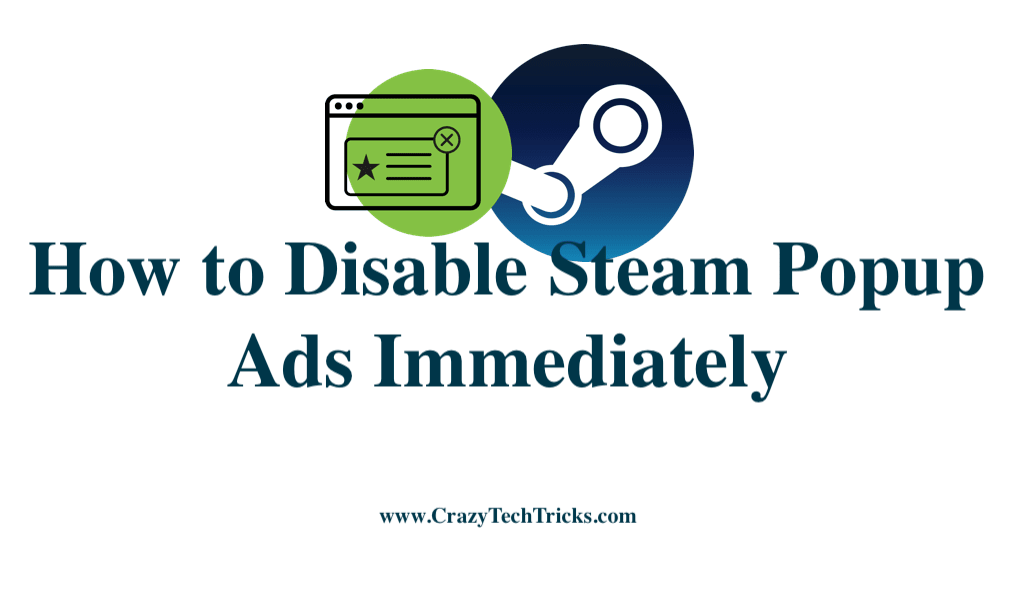
In today’s world, many people are interested in playing games. Nowadays many people keep on searching for new games every day to play, which gives them some good and new experience. For all the gaming lovers, STEAM is one of the best platforms to play and experience unlimited games. But everything has its pros and cons. And some cons can be removed by using simple steps.
How to Disable Steam Popup Ads Immediately
Well, playing a game on Steam is easy but sometimes it creates the problem for users with its irritating popups. These popups even appear when you just turn on your Laptop. These popups are of several types. I mean they show the ads when we open Steam or while playing the game. Before heading towards disable Steam popup. First lets us read about types of steam popups.
Read more: How to Refund Games on Steam
Some of the types of popups shown in Steam
- POPUP ADS on the Screen when open Laptop.
- POPUP Notifications while playing games.
Popup Ads on the Screen when open Laptop: These popups are shown whenever the user opens their PCs or even when Steam is not opened. Mainly in these popup ads, users will be notified about the discounts and new arrivals and many more suggestions.
Popup Notifications while playing games: These popups are shown while users are playing games. Requests and invitations from friends, chats will be displayed by these popups.
Read more: How to Record Gameplay on PS4
How to Disable Steam Popup Ads Immediately
This method will not only disable Steam popup Ads. But will also block the ads permanently. You can use your Mac or Windows to block popup Ads.
- Open Steam on your PC.
- Now login into your Steam account.
- Now, Click on the Steam option which is on the top-left side of the home page.
- Select the Settings in the list.
- Now head on to the interface tab > Notify Me.
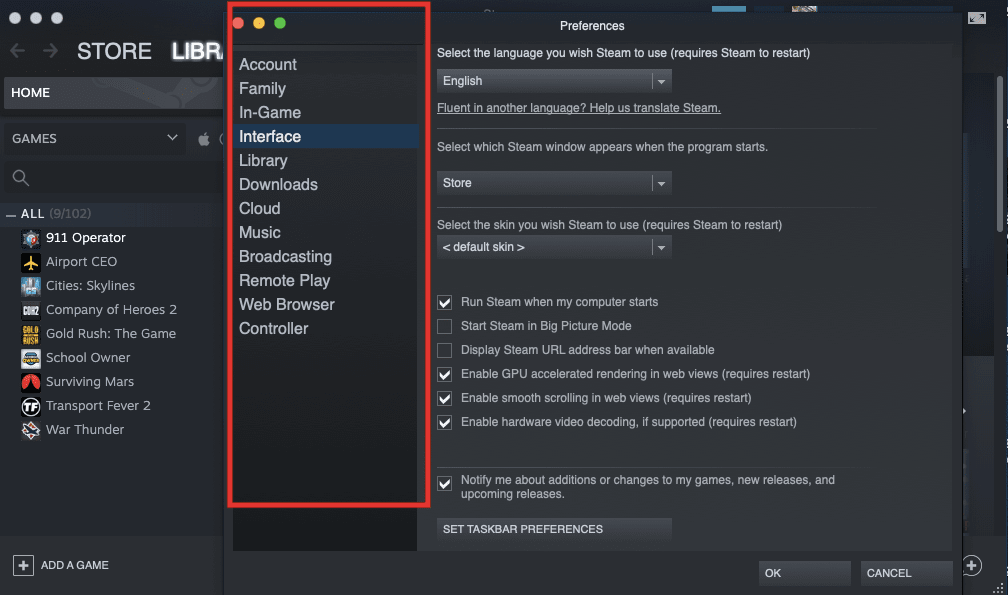
- Now, in the end, you will see an option *Notify* and there will be a tick.
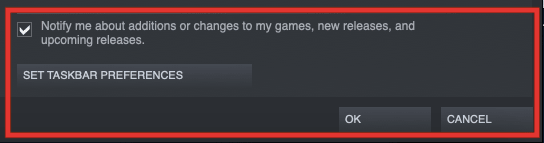
- Just Un-Check the *Notify* and click on OK.
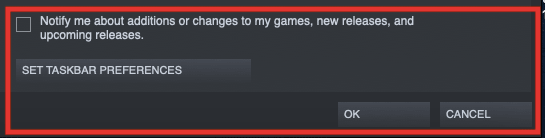
By following these above steps you will successfully disable Steam popup Ads. To enable popup Ads to follow the same method and click on the tick and ok.
Read more: How to Set Up Donations on Twitch using PayPal
Disable Steam popup Ads Notifications from your friends
By using this method you can block notification from any specific friends. It is one of the best ways to disable the notification manually
- Open Steam on your PC.
- Now click on the friend option located at the top-left of the window.
- Select the Notifications.
- In the notifications tab, Uncheck all the options which you don’t want to receive anymore.
If you want to enable the notifications from your friend. Then follow this same method and click on check to select the options. And you will start receiving the notification from your friend.
Read more: How to Zoom In on Minecraft
Conclusion
By disabling all the popups you will not be disturbed with the Ads shown by Steam all the time. Remember, by disabling all these popups, you will not be notified of the new features that steam is providing to their users. Not only this, but users will also not be aware of the offers that Steam is providing on all the games.
Users have to check the offers every time by opening Steam specific game on their PC, which is not a good practice. Users will also not show any of the recommendations related to games in which they are interested. So think twice before disabling steam popup Ads.
Leave a Reply