Hello friends, Today I will share 2 methods to Fix Windows Spotlight not working in Windows 10. You can fix the black/blue, dark screen error. It will also start changing the background of the lock screen, Both of these methods are inbuilt, and users can fix all error related to Windows Spotlight.
Windows Spotlight Feature
Its one of the best feature for automatic background change. When you leave Windows 10 PC/Laptop idle, its lock screen starts changing the background of the locked screen. It also keeps downloading latest wallpaper for your Windows PC/laptop. So every time you see a new wallpaper in the background. No doubt its one of the fantastic feature of changing Wallpaper automatically in the locked screen with daily new wallpapers.
Read more: How to Fix Windows Update Stuck “Don’t Turn Off” on Windows 7, 8.1 & 10 – Top 5 Methods
Windows Spotlight not Changing Pictures
But sometimes Windows Spotlight stop working. It stop changing any picture in the background. And sometimes it even shows a dark black screen. This is the reason several people are facing issue with Windows Spotlight, and Today We are going to share method on how to fix Windows Spotlight not Working in Windows 10
Read more: How to Fix Windows 10 Bluetooth Not Working – 2 Best Methods
How to Fix Windows Spotlight Not Working in Windows 10
I will share Two working methods to fix all issue related to Windows Spotlight not working in Windows 10. Users can fix all black screen error in the background. Make sure you restart Windows Spotlight. This is one of the essential tips as it will make Windows Spotlight re-start.
Re-Start/Reset Windows Spotlight
- Open Settings.
- Now Click on Personalization.
- Select Lock screen > Picture.
1st Method – Turn off the Metered connection
Sometimes we set the limit of internet connection. Because of this limit Windows Spotlight unable to download any new image and end up showing a dark black screen.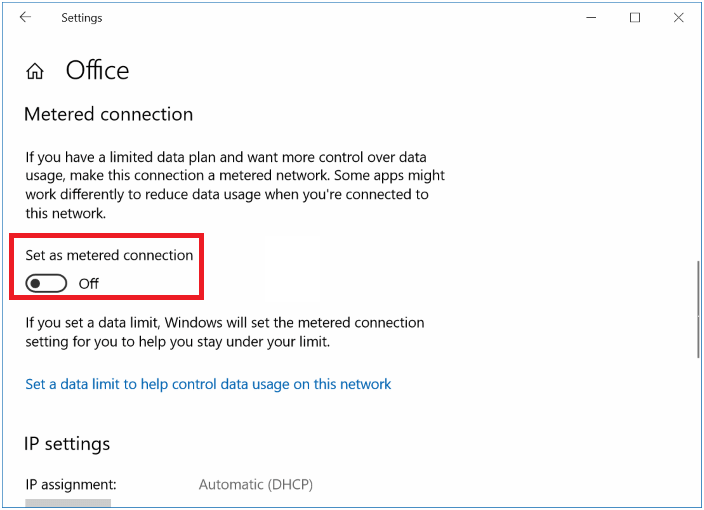
Read more: How to Fix Windows Key Not Working Windows 10
2nd Method – Deleting Hidden Files
In this method, We will delete all the hidden files in the image storage section. This may be the reason we see the blue/black, dark screen.
- Right-Click on the desktop and Click on Personalize.
- Now, Click on Lock Screen.
- On the right Side, Under Background > Picture/Slideshow.
Choose option Picture/Slideshow depending upon option; you have selected. - Click on Select Browse.
- Now Click on View > Show hidden files, folders and drives > Apply.
- You can directly visit files by pasting this URL. But make sure you select the correct drive. If you have installed Windows in D, then replace C with D.
C:\Users\UserName\AppData\Local\Packages\ Microsoft.Windows.ContentDeliveryManager_cw5n1h2txyewy\LocalState\Assets - Now Select all files and delete.
- Visit
C:\Users\UserName\AppData\Local\Packages\ Microsoft.Windows.ContentDeliveryManager_cw5n1h2txyewy\Settings and delete everything.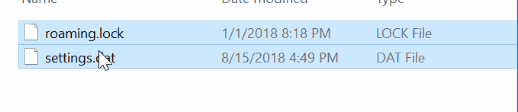
That’s it! Reboot your Windows PC/Laptop, and you will see Windows Spotlight working.
Read more: How to Fix Windows 10 Power Button Not Working – 2 Best Methods
Last Words on Fix Windows Spotlight Not Working
Make sure you follow every step of both the methods. These methods are working and will fix Windows Spotlight. After following any of the above methods. Windows Spotlight will start working as it uses to be. Do share this article with your friends.
Trending: How to Fix Windows 10 Touchpad Scroll Not Working
Leave a Reply