You can increase size of Taskbar in Windows 11 to double or thrice of its original size. I have shared all inbuilt ways to increase or decrease the size of the taskbar in Windows 11 PC/laptop.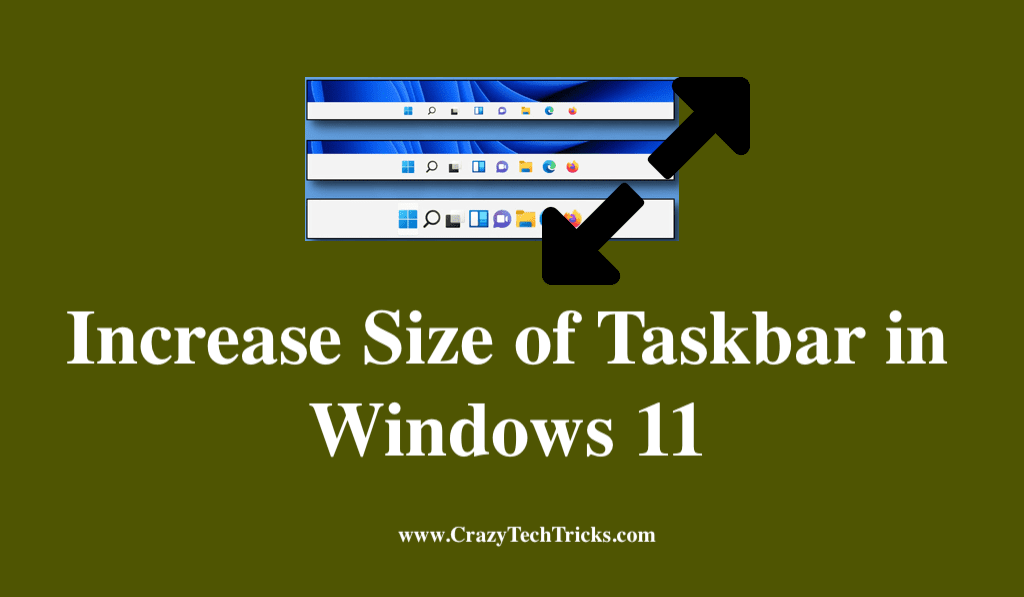
The new taskbar in Windows 11 is designed to be in the center of the screen. If you look at your taskbar, you’ll notice that your icons have been centered and there is no longer an option to reduce their size with “small icons” or “labels.” Although Windows 11 is highly customizable, still it does not permit you to relocate or even resize the taskbar, which is a major drawback for many users.
Moreover, Using some easy hacks, you may rearrange the taskbar, change its size, and even restore the traditional Windows 7 or Windows 10 start menu to your computer’s operating system Windows 11.
How to Increase Size of Taskbar in Windows 11
To increase the size of Taskbar in Windows 11, there are three effective methods are:
- .bat file
- Regedit
- Drag & Drop Support
Method 1. Using .bat file
Windows 11 lacks an in-built feature for adjusting the size of the taskbar icon, but we have provided .bat scripts to make everything easier for you. Download this.zip file, then proceed as detailed in this guide to increase size of taskbar in Windows 11:
- Remove the zip file link by right-clicking it and selecting “Extract All…”

- In the wizard, select “Extract” from the drop-down menu and go to the chosen extraction site.
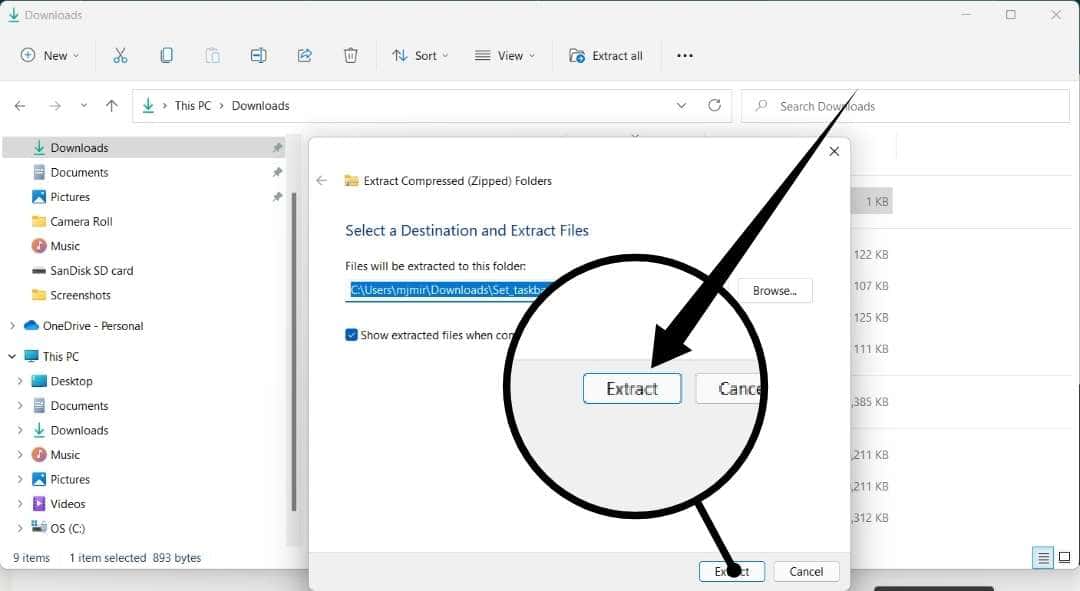
- To modify the size of your Windows 11 icon, run the appropriate.bat file.
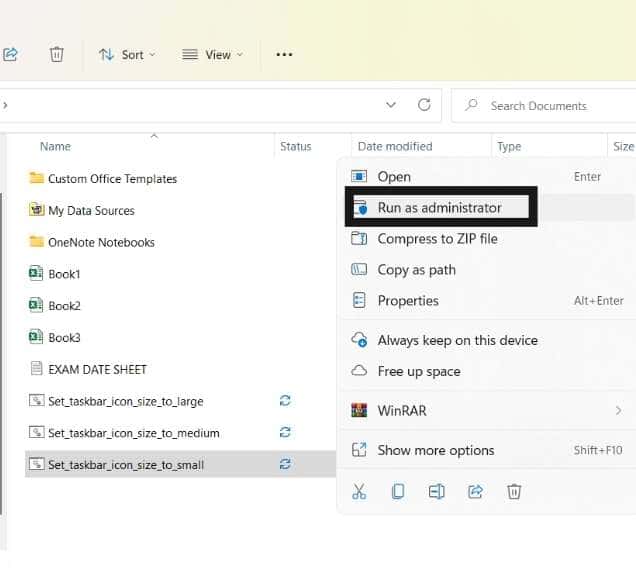
- On the “Windows Protected Your PC” pop-up, click “More information.”
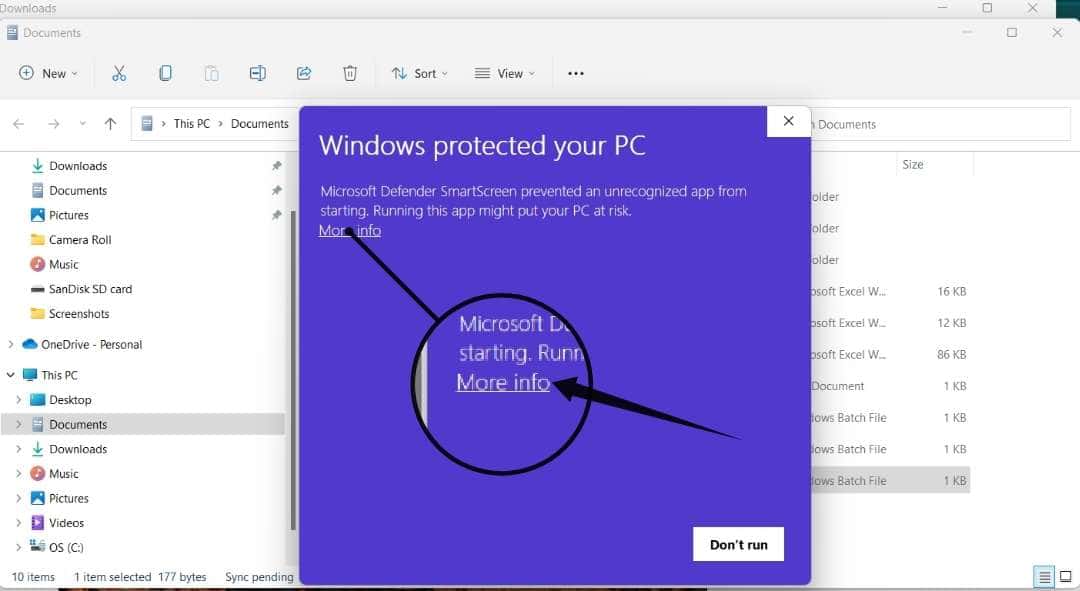
- Log in and out of your account by clicking “Run anyhow.”
- Upon returning to your account, you will notice the increase size of taskbar in Windows 11.
Method 2. Regedit
Regedit is the simplest method to increase the taskbar size in Windows 11. In this guide, you will find instructions that will guide you through exactly how to adjust the taskbar icon size in Windows 11 by modifying the Registry. If you’re looking for a quick solution, then, see the section below.
- To open Registry Editor, search for it using the search option available on the taskbar.
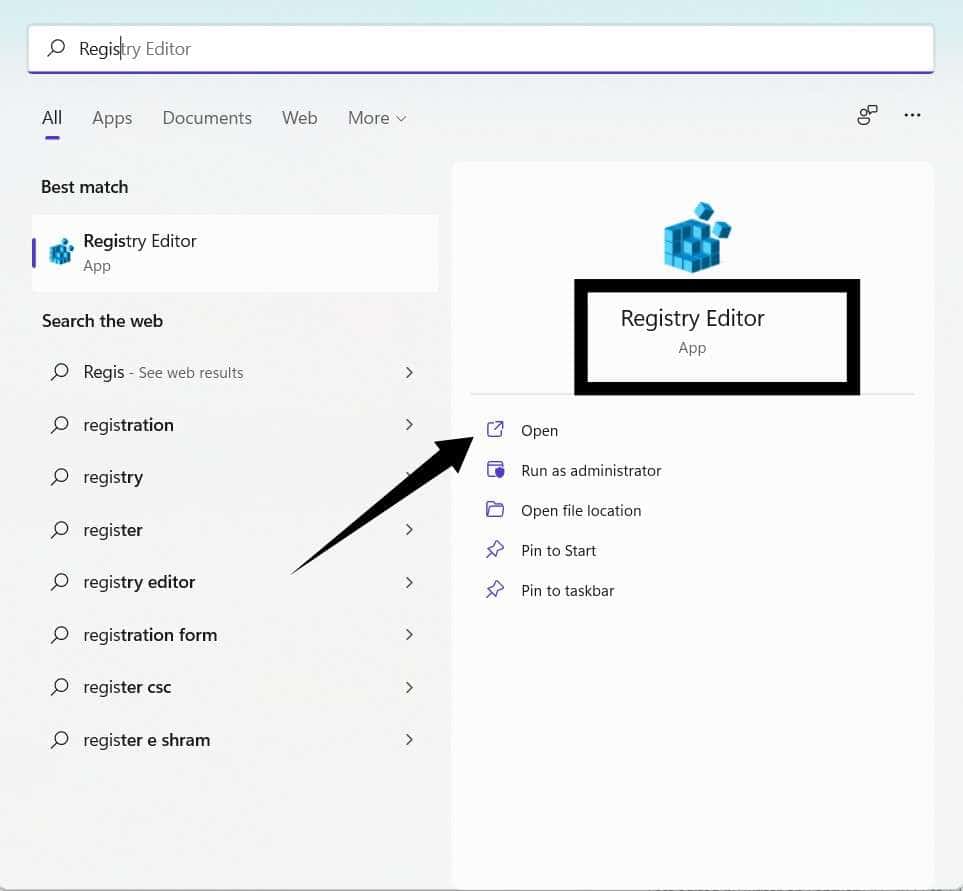
- Copy and paste the following address into the address bar of your Registry Editor: HKEY_CURRENT_USER\Software\Microsoft\Windows\CurrentVersion\Explorer\Advanced
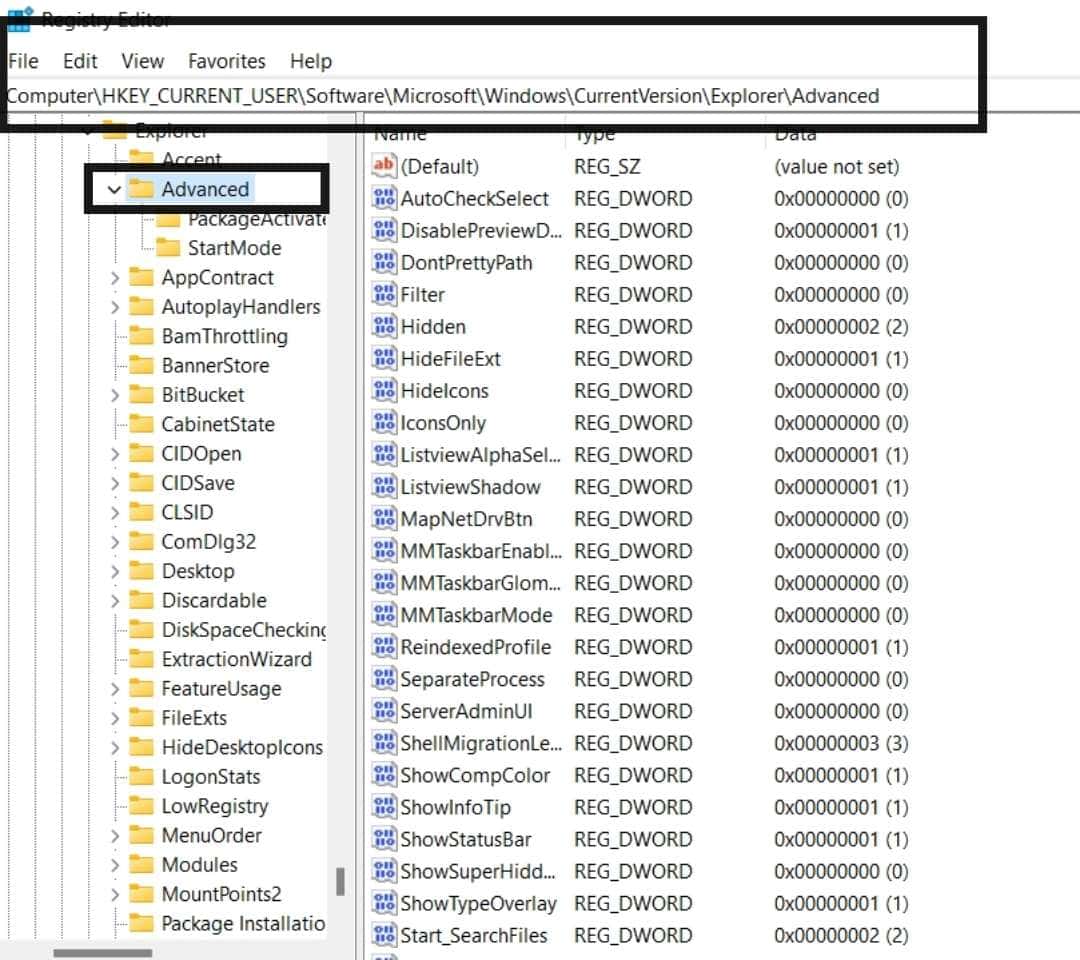
- Go to Advanced > New > DWORD (32-bit) Value in the left pane.
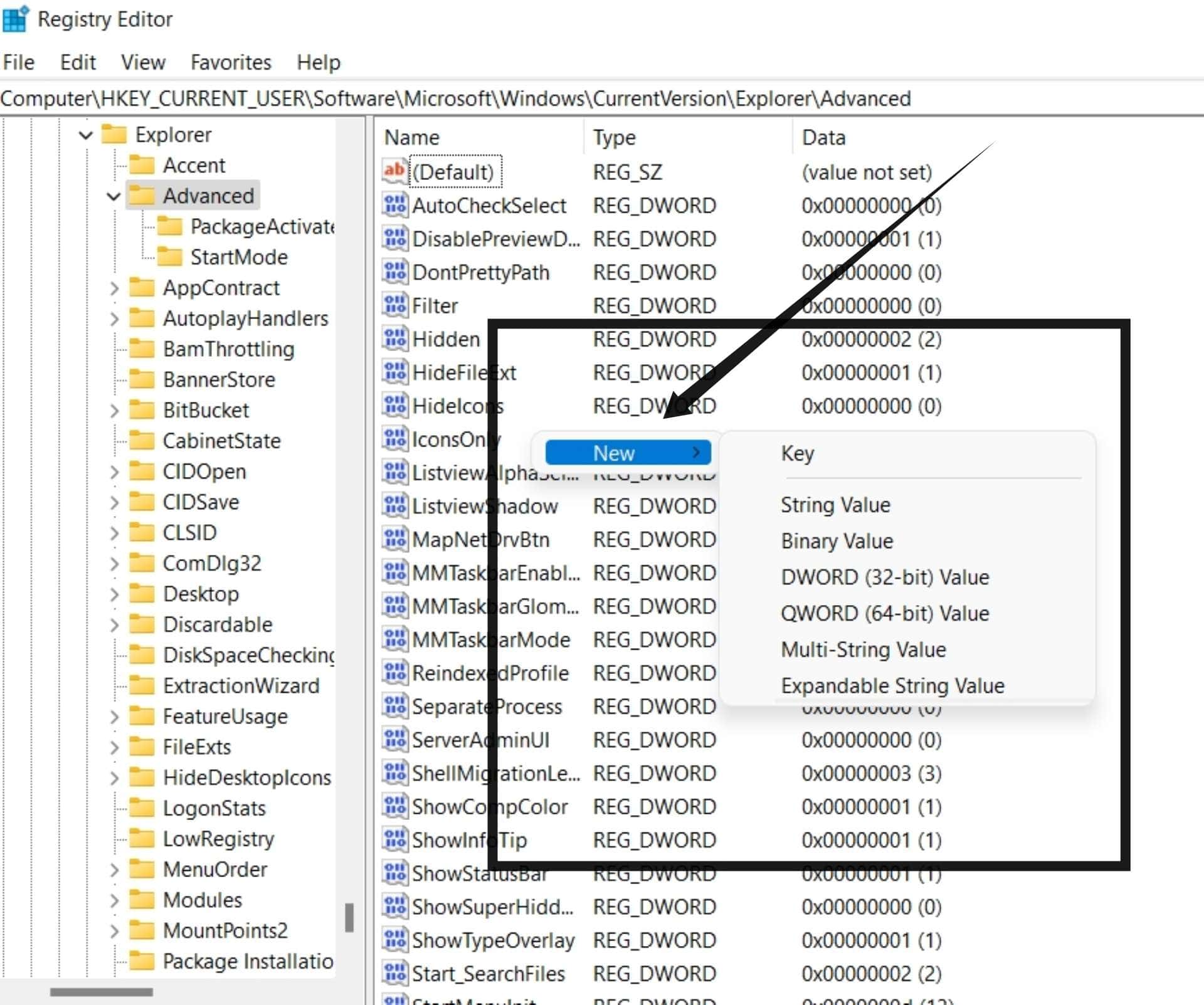
- Press Enter after typing the following when requested to identify yourself:
- To alter the value, double-click it. After changing the number, click OK: 0 for a minimal taskbar
2 for the large taskbar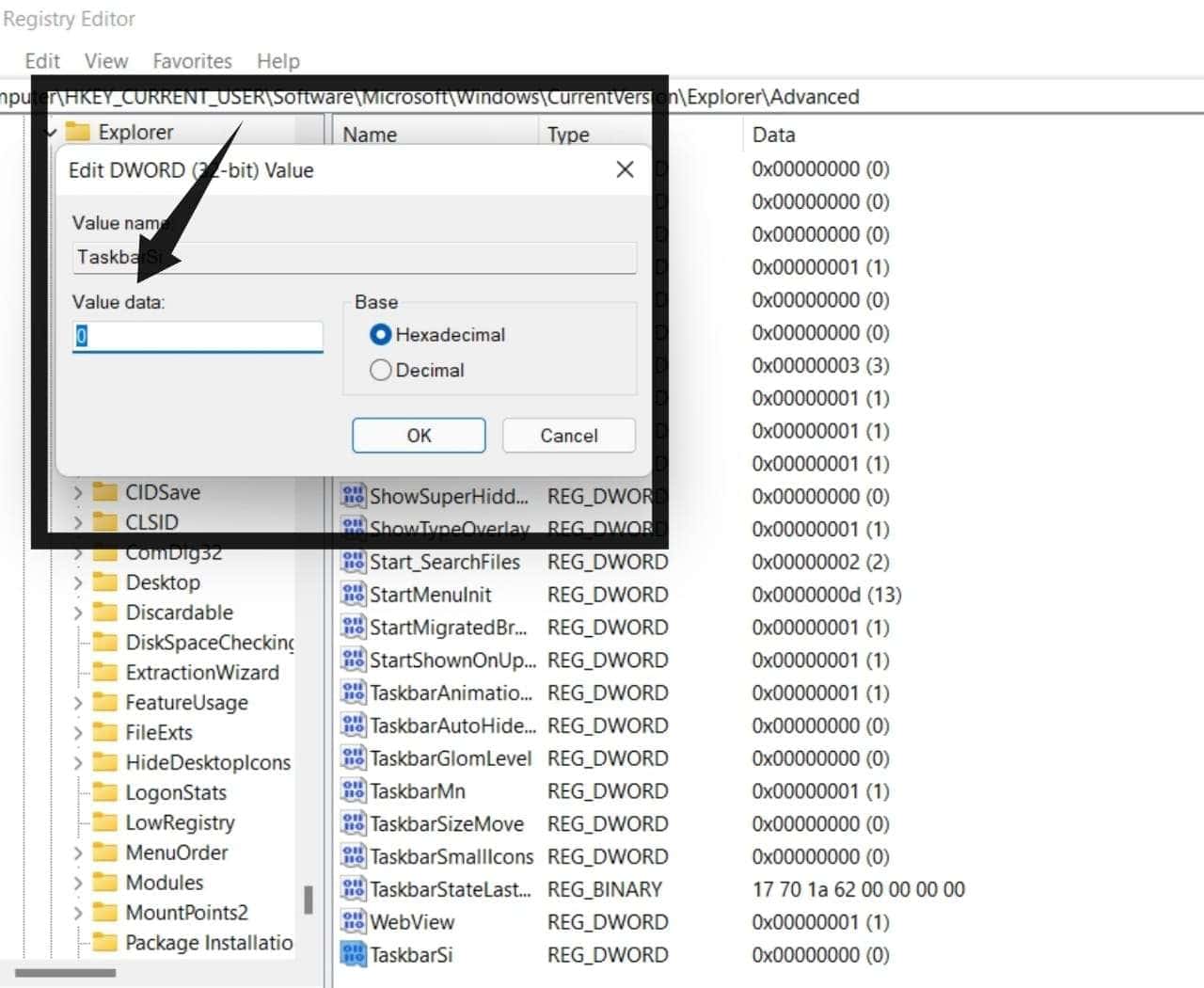
- You can either restart your computer or log out of your account, and then log back in again. After that, you will see the changes.
Immediately before making any changes to the registry, right-click the Advanced directory and select “Export to an accessible location.” This will establish a backup of the register.
Method 3. Drag & Drop Support option
Windows 11’s taskbar, in contrast to Windows 10, does not support dragging and dropping items. There is no way to open a file or pin a program to the taskbar by dragging and dropping a file. To enable this option, however, you can download and install a free program called Windows11DragAndDropToTaskBarFix as shown below.
- Download Windows11DragAndDropToTaskbarFix.exe link from the GitHub repository for your operating system.
- Now, Since it was developed by a third party, Windows may refuse to allow it. You don’t have to respond to the prompt.
- Run the software by double-clicking it.
- After a few seconds, it will open and then close itself.
- You can now drag and drop your taskbar around in Windows 11.
Conclusion
Changing the size, position, and appearance of the Windows 11 taskbar was the focus of this article. Moreover, In Windows 11, smaller taskbar icons can be accommodated by adding new keys to the Windows Registry and modifying their values. Also currently, Windows 11 allows very limited customization for the taskbar, but we expect Microsoft to add additional choices soon. Meanwhile, you can use these third-party hacks to customize it to your liking until that time comes around.
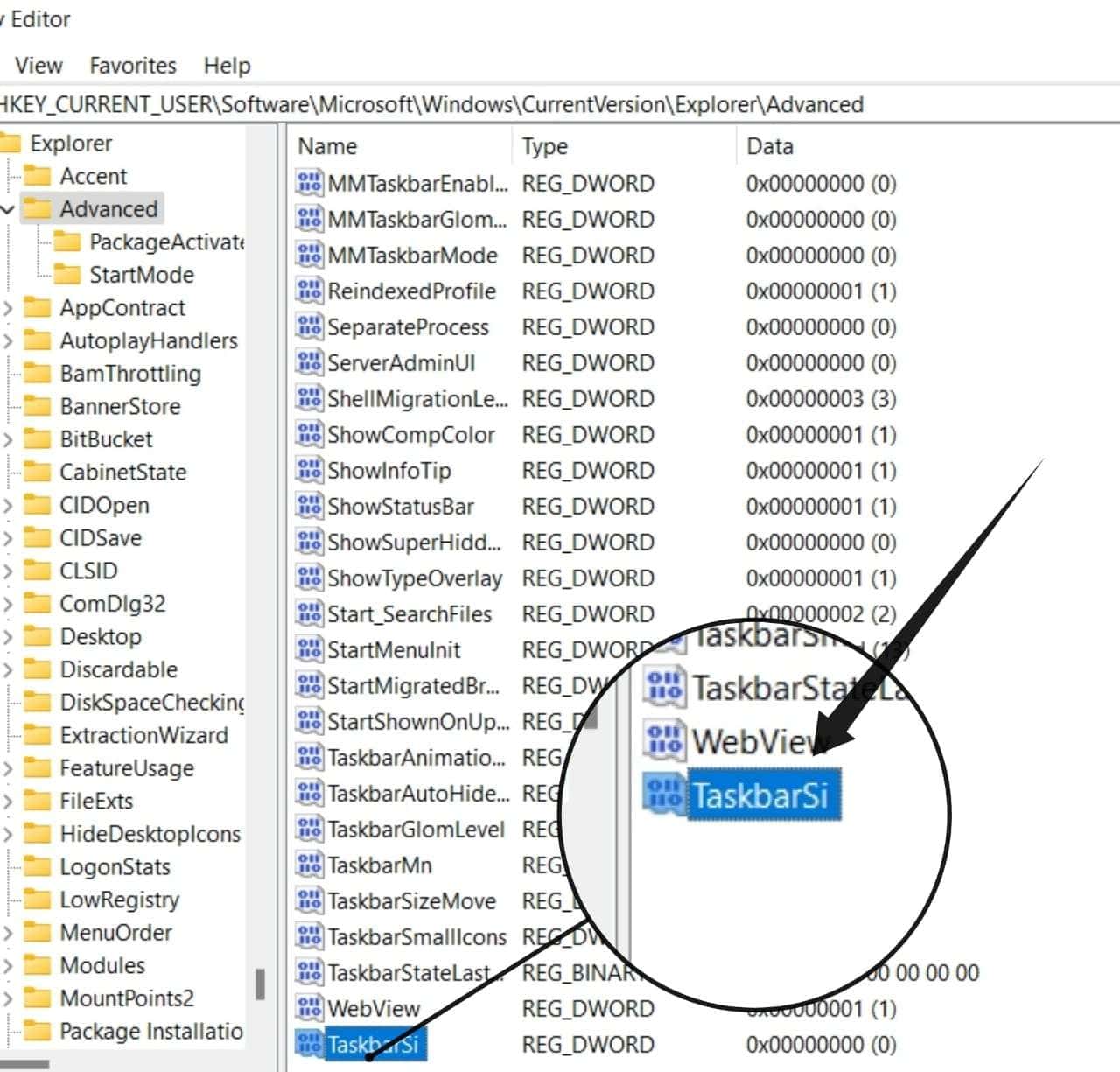
Leave a Reply