Users can install Android apps on Chromebook by following these three steps. You can download anytype of the Android app from your Chromebook.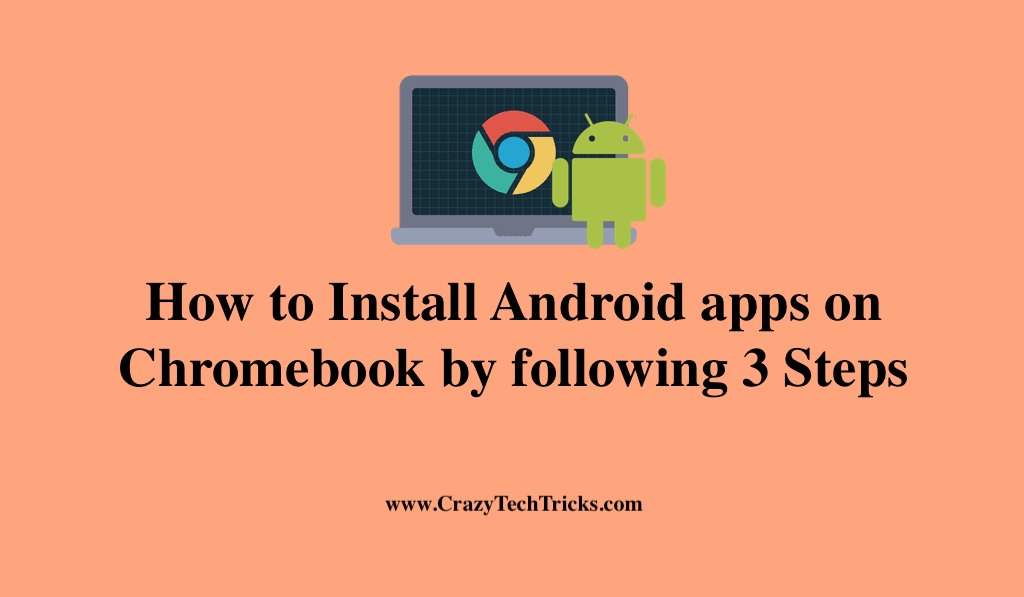
Chromebooks are the latest-generation computers that are meant to help you complete your activities more easily and swiftly. In comparison to other laptops, Chromebook is a bit different. Chromebooks are powered by Chrome OS, which is a Google-developed Operating system. They are fast, reliable, and affordable.
Read more: Run a Diagnostic Scan on your Chromebook
Since they are capable of handling your most critical jobs and are designed to be simple to use. They are quite effective.
Why do we need Android apps on Chromebook Laptop?
Without Android apps, Chromebooks were already capable enough and rather powerful. Additionally, several of the most popular Android games have web-app versions. After you install Android apps on Chromebook, it allows users to play their popular mobile games title or use mobile phone’s app.
Read more: How to Get Google Assistant on Chromebook
Chromebook users can use Android apps for Google Docs or Twitter, but the web-based versions of these services offer more functionality. With Chrome OS, the issue is figuring out which Android apps fill in the gaps or contribute something new and useful to the experience that genuinely enhances Chrome OS.
How to install Android apps on Chromebook – 3 Steps
The Google play store allows you to use and install Android apps on Chromebook. Only a small number of Chromebooks have access to the Google Play Store at present. To begin, check to see if your Chromebook is installing the most recent edition of Chrome OS.
- Upgrade the Operating System on the Chromebook
- Sign up for a Google account to access Google Play Store
- Install APKs for Android
Continue reading to learn how to install Android apps on Chromebook.
Read more: How to Turn on Bluetooth on a Chromebook
Step 1. Upgrade the Operating System on the Chromebook
To install Android apps on Chromebook, you must first upgrade the operating system on your Chromebook. Before proceeding, confirm that you are having the Chrome OS 53 version or the newest.To upgrade your Chromebook to install android apps on Chromebook, follow the steps below:
-
- Activate and login to your Chromebook to have access.
- Make certain that the gadget is connected to the internet.
- Right-click the bottom right status to bring it into focus.
- Go to the cog in the upper right corner and select the settings.
- To learn more about Chrome OS, go to the About Chrome OS.
- Update the software by clicking on it.
Read more: How to Put an Emoji on a Chromebook
Step 2. Sign up for a Google account to access Google Play Store
For a time being, only a small number of Chromebooks have the access to the Google Play Store.
-
- To access your account photo, Click it.
- To change the setting, click on the setting button.
- You can enable the Google Play Store on your Chromebook by selecting Enable Google Play Store under the ” Google Play Store ” section.
- Select Get Started from the menu options, once you see the new window pop-up.
- Accepting the Terms of Services will be an option presented to you.
- Click on the Accept button, to accept what you read to install android apps on Chromebook.
- To authenticate, click on the Signin to your existing Google Account.
- Google Play Store will now be accessible.
- Select Confirm, when the dialogue box appears.
Read more: How to Download & Play Roblox on Chromebook
Step 3. Install APKs for Android
The same Android apps on Chromebook can not automatically be downloaded to your phone or tablet. So, to install android apps on Chromebook, you must manually download them. Additionally, certain android apps don’t work on some Chromebooks and can’t be downloaded.
Read more: How to Sync iPod with Chromebook
Conclusion
Although Chrome OS apps for Android are significant, it can be tough to get started when browsing the Google Play Store on a dual-purpose device for the very first time. The Android apps you install on your Chromebook are automatically synced with any Chromebooks you are logged into on your network.
To top it off, several of the most popular Android applications have been converted to Chrome OS and run beautifully. If you are wondering whether your Chromebook complies with the requirements, Google offers a detailed list.
Leave a Reply