In this article, we will discuss a simple method to setup static IP addresses on your Eero Router. We are going to check out the simplest way to setup static IP addresses on your Eero Router. However, setting up and IP address on your Eero Router is not a tuff task but, also it’s not an easy task. Moreover, setting up a dynamic IP address on your Router is a perfect step toward the security of your Router. Most of us sometimes need to get additional control to assign static IP address which does not change later. Thus, now you can use a static IP address to do so. Go through the article for more information on it.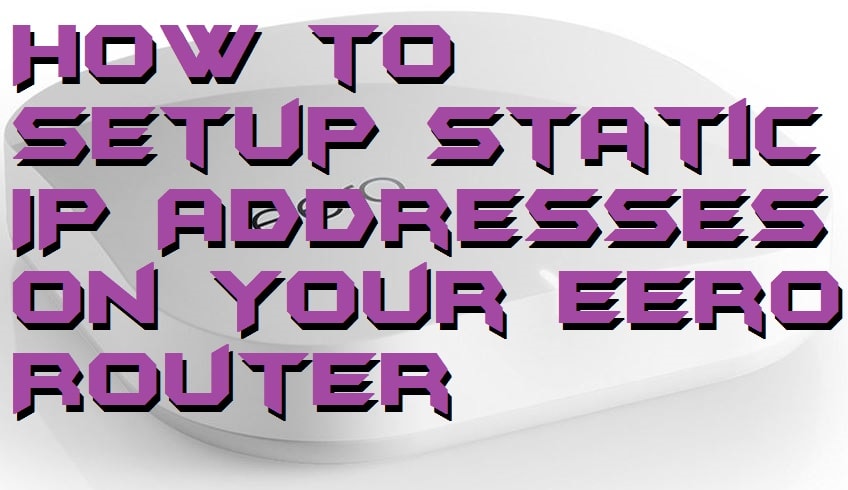
How to Setup Static IP Addresses on Your Eero Router
The Eero Router has tons of great features as well as easy to use features too. Also, it includes some advanced controlling to its functionality. Where the functionality of setting up a static IP address on Eero WiFi system is one of them. Moreover, the settings of Eero Router is very much easy to manage. Also, a user can easily configure it without facing any trouble.
However, finding an option to setup static IP addresses on your Eero Router is not listed on the settings page as similar to its name. Instead of that, they have used ‘Reservations’ word to define the static IP address functionality. Henceforth, now you can do it because the article on the topic setup static IP addresses on your Eero Router is here.
- Open the Eero Router app on your smartphone.
- From the top-right side click on the Menu button.
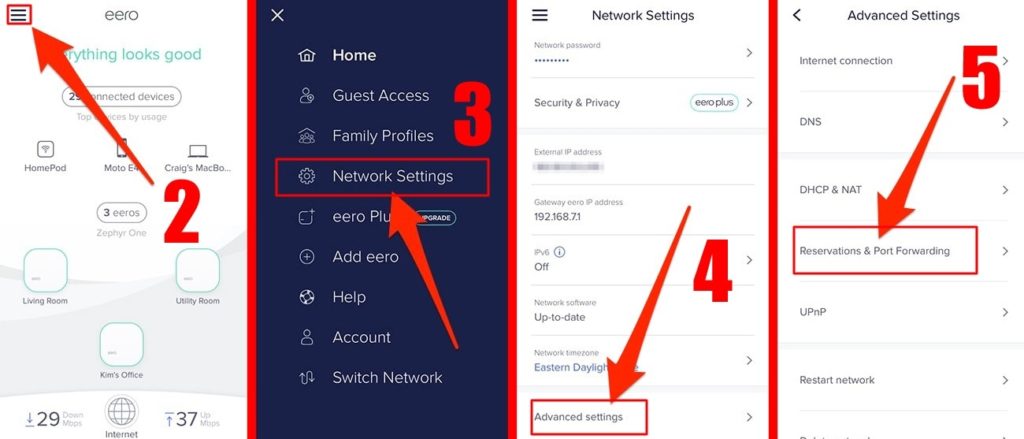
- Then, click on the Network settings.
- Now, click on the Advanced settings.
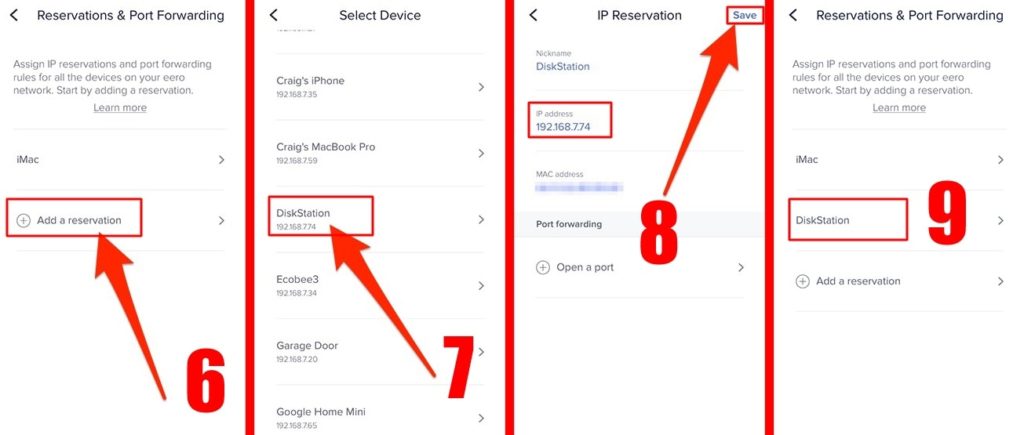
- On the next page, click on Reservations & Port Forwarding.
- Now, click on Add a Reservation.
- Then, it will ask you to choose a device. Chose any device.
- On next page, tap on the IP address to set an IP address for that device and click on Save.
- That’s it. Now, on the Reservation page, you will see that your device has been listed.
Read more: WiFi Router Tips and Tricks – Buying guide for WiFi Router – Top 5 Router
Conclusion
In this way, you can setup static IP addresses on your Eero Router. If you were searching for the option to set a static IP address then this article will be very helpful for you. Because of the settings name, many Eero Router user faces difficulty in finding this option. But, now you have learned this awesome way to setup static IP addresses on your Eero Router. You can share this article with your friends also who is using the Eero WiFi system. Share this and help them in telling the option of static IP address and to setup static IP addresses on your Eero Router.
Leave a Reply