You can combine two columns in Excel. I have shared two methods to attach multiple columns. You can use these methods in any version of Microsoft Excel 2010, 2013 and 2016.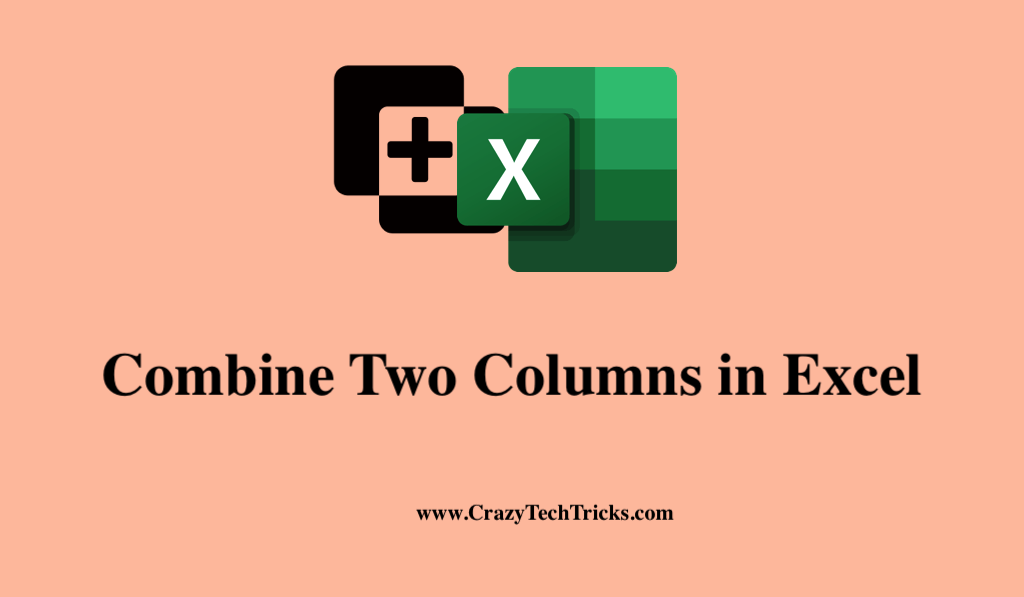
The process of combining data that is split across different columns doesn’t need to be labor-intensive if you’re using Excel. Rather than that, you can merge columns quickly and easily using a formula. However, manually combining columns in Excel can be time-consuming and laborious. Additionally, we’ll offer some pointers on how to style the data to look precisely the way you want it.
How To Combine Two Columns in Excel
In Excel, there are two ways to merge columns:
- Ampersand symbol
- Concatenate formula
Both of these strategies are equally simple to implement, and I’ll discuss them in detail in the next sections. As an example, suppose you have two separate columns storing your clients’ first and last names. You then wish to combine these two columns with the consumers’ complete names into a single column.
Read more: How To Calculate Square Root in Microsoft Excel
Method 1. Ampersand Symbol
The ampersand approach is more efficient and straightforward than the concatenate formula.
- Choose a cell in the worksheet where you’d like the combined data to go and click it.
- When you’re finished, Enter =.

- To combine two cells, choose the A2 cell to integrate.
- Then press the & key.

- To merge two cells, simply press on the B2 cell in the row above the first.
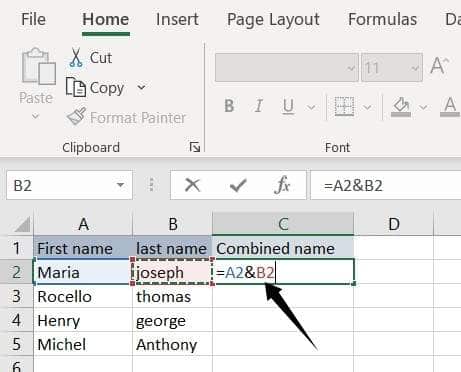
- To move on, press the Enter key on your computers keyboard.

Read more: How to Add Error Bars in Excel
Method 2. Concatenate Formula
By using Excel’s Merge option, you can combine two columns if they contain no data, but if the columns contain data, you will lose everything except the data in the uppermost left cell. Previously, this was written as CONCATENATE instead of CONCAT. In Excel, the former method works well for combining two columns, but the latter method is more compatible with the most recent and future versions of Excel, so it is recommended.
- It’s time to integrate all of your information into a single cell.
- To get started, For this example, choose cell C2 and type the following formula into the formula bar: enter =CONCAT(.
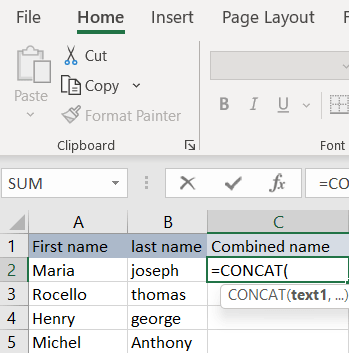
- Select the initial cell A2 you want to merge.
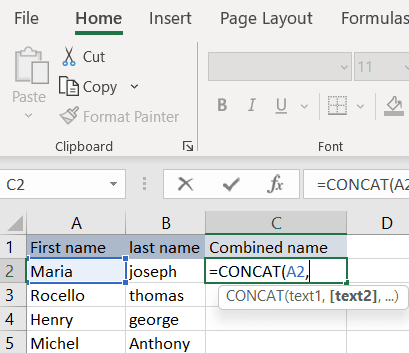
- Input the characters “,”.
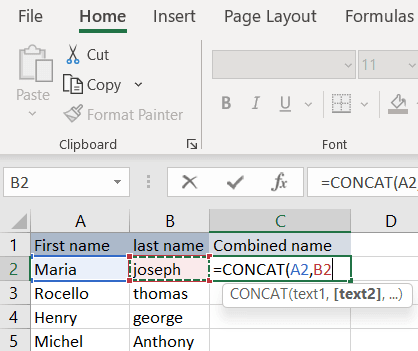
- To merge two cells, select another cell B2 from the list.
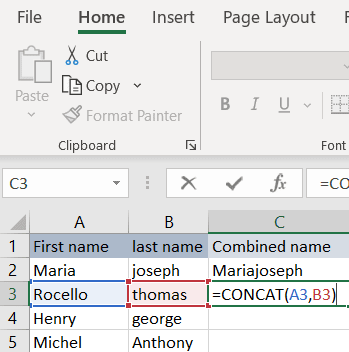
- Now, enter “) “ once more.
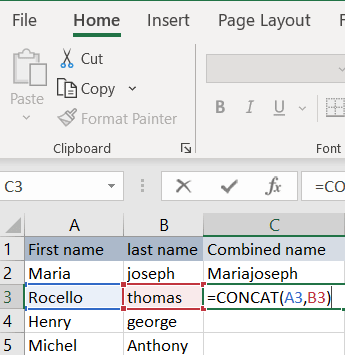
- Once the formula is complete, use the Enter key.
Read more: How to Add a Secondary Axis in Excel
How to Combine Columns in Microsoft Excel
Following these instructions will let you merge two columns into one instead of combining their values.
- Choose the cells or columns that you want to combine in the merge dialogue box.
- Using the “Home” menu, select the “Merge & Centre” alternative.
Read more: How to Insert Multiple Rows in Excel
How to Merge Multiple Excel Cells
It is possible to combine an infinite number of cells using either of the two methods.
- =A2&B2&C2&D2… and so forth.
- =CONCATENATE(A2,B2,C2,D2)… and so forth.
In Excel, once you enter the formula in one cell, it will populate the rest of the column for you. Multiple cells can be combined without having to manually enter the name of each cell. This is done by doubling the bottom right corner of the full cell to activate it. Another option is to left-click and drag the lower-right corner of the full cell along the column.
Read more: How to Use Exponents in Excel
Conclusion
Excel is an excellent tool that includes hundreds of useful capabilities. Regrettably, it lacks a straightforward method for merging two or more columns while retaining all of its data. You’ve now learned how to use Excel’s column combination feature. Apply these techniques in a practice worksheet and contact us if you have any questions.
Leave a Reply