Hello friends, Today I will tell you a method on how to start live YouTube subscriber count. Users can even compare any live subscriber count between any two YouTube channel. This method is working and you can use free software to run this YouTube live subscriber counter.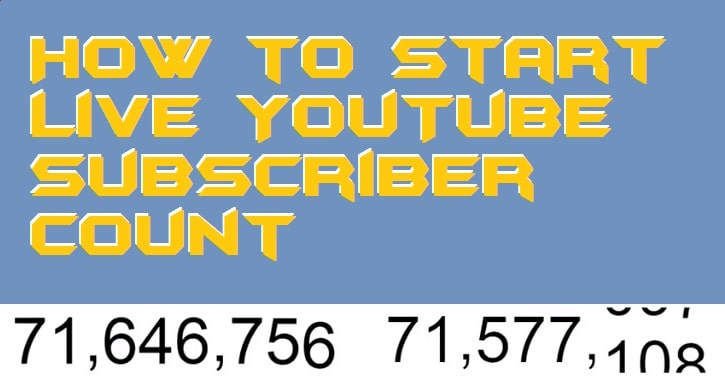
What is YouTube live stream
So far, we all are familiar with the concept of the broadcasting. Which lets us watch various movies, TV shows or even live events on the Television or on the computer. It is same in the case of YouTube live stream. But here, it is kind of a complex task. You need to take care of various things and do some settings.
Read more: How to Enable YouTube Dark Mode in Android Without Root
How to Start Live YouTube Subscriber Count
Before starting, make sure that you have a working internet connection and high-speed unlimited data. So that you may not be interrupted while doing live YouTube subscriber count. Now, let’s get started.
Live YouTube Subscriber Count
- First of all, you need to download the broadcasting software. The OBS is the best option for the live stream and for live YouTube subscriber count. You can download it from the internet for free.
- When you have downloaded it and installed it. You need to open it.
- After opening it, just leave it there and open your browser.
- Go to this link https://socialblade.com or search “YouTube realtime” on the google and open the first link.
- Now, type the name of theYouTube channel that you want to compare with another channel. Example “pewdiepie”
- After the search result, a list of channels will appear, from which you need to open the channel of your will.
- Open that channel and scroll down and you will see a dashboard. In that dashboard click on “Live subscriber count”.
- A new page will open, which will show you live YouTube subscriber count of that channel.
- From this page, copy the URL. Example https://socialblade.com/youtube/user/pewdiepie
- Open the OBS. In the bottom left corner, you will see a tab with the name “source”. Now, click on the “+” sign.
- A list will open, from this list, select “Browser”. Give it a title like “pewdiepie” and click on “OK”.
- A new dialog box will open. Here you will have to paste the URL that you had copied from the “social blade.”
- Set the width and height according to your convenience. Generally, if you are going to compare two channel subscribers, then set the width to 800 and height to 400. Edit the CSS, if you want to. Otherwise, leave it and click on OK.
- Now for the second channel with which you want to compare the previous channels’ subscribers in your live YouTube subscriber count, do the same procedure from step 5 to step 13. Where the channel name and URL will be different.
Read more: How to go Frame by Frame in Youtube – Youtube Frame by Frame
Settings for live YouTube Subscriber Count – OBS
Your OBS screen will be showing a YouTube subscriber count graph of both the channels. After this in order to stream live YouTube subscriber count, you will have to do some settings in OBS. After pasting both the links, two different videos will be broadcasted on the screen of OBS. Now, we need to stream this on our channel. Before doing this, we will have to know our server address and stream key. Also, you might be asked to confirm your mobile number. After this, we will have to do some settings. Follow these steps to stream live YouTube subscriber count.
Read more: How to Set Parental Controls on YouTube for PC/Laptops – Restricted Mode Filtering YouTube
- Open the YouTube and log in to the channel.
- In the upper right corner, click on your channel’s icon.
- Now, select “creator’s studio”. If it does not appear then click on “YouTube Studio(beta)”. Now click on “Creator studio classic”. This option will be on the bottom left corner of the screen.
- Again from the bottom corner of the screen. click on “Live streaming”. A new page will open. Scroll down and you will see your Server name and stream key. Copy the stream key from here
- Now, open the OBS. Click on the settings and select “Stream”.
- In service list, select the “YouTube/ YouTube gaming” and in server box select “Primary YouTube ingest server”.
- Now, paste the stream key in the stream key box. Save the settings.
- After this, Click on the “Star streaming” on the bottom right corner of the OBS screen. Your live YouTube subscriber count will start streaming live on your channel.
- Open the dashboard of your channel; it will give you a confirmation that you are streaming real-time now.
Read more: How to Convert YouTube Videos to GIFs for FREE – Top 3 Methods for GIF Maker from YouTube
Last Words on How to Start Live YouTube Subscriber Count
It is the best method to start live YouTube subscriber count. Users can use this method and run the live stream for as many hours they wanted. But make sure to give all the credit to live sunscriber counter website and any sound you are using in background. I will suggest you to use non-copyright music at the background. So what are you waiting for run your live streaming on YouTube.
Leave a Reply