Users can use this method to translate text using Gboard. You can convert any language like English to Spanish, French, German, Japanese, Hindi, or any language of the world. You don’t need to copy-paste text or anything. This method will automatically translate text in your Android and iPhone.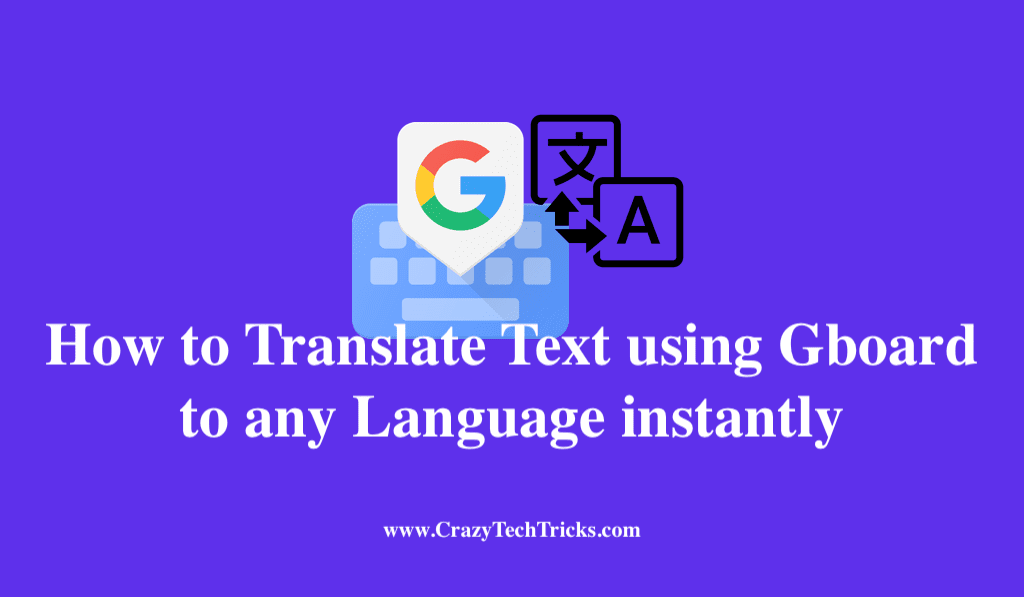
Gboard is a type of text keyboard presented by Google. It can be used for typing and texting text messages, sending emojis, transparent GIFs, and stickers. Along with all these attributes, it is well known for its one extraordinary trait that makes it superior over all other so-called mobile phone keyboards. That special feature comprises translating the text using Gboard in any language of the cosmos.
When you want to send a message in the Spanish language to a person, but you don’t even know a single word about the Spanish, then there exists the relevance of this Gboard. You can effortlessly translate text using Gboard either in Spanish or any other language and send it to anyone.
Read more: How to Translate a Word Document to any Language
How to Translate Text using Gboard to any Language Instantly
Further, the installation process of Gboard and its set up on your mobile phone for making it usable is quite easy and simple. Users can also skip to the main topic if they are already using Gboard and not any other keyboard. But you need to follow steps from starting if you are not using Gboard.
Install Gboard on Android or iPhone
Gboard is pre-installed in every Android Phone. If your Android Phone is not having then you can install. One more thing, Gboard is not only for Android. Users can even install on their iPhone.
- Users can download it from the official Google Play Store LINK or iOS store LINK.
- Open the app> setup the Gboard in 3 easy steps.
Enable the Gboard in your phone settings.
Change the input method from default to Gboard.
Add some additional language and finish the setup.
In this method, we will enable the Gboard. You need to open the setting of your phone and there you will get the option of Languages and Input > Enable Gboard. The moment you will enable Gboard, a popup message will appear on the screen. Click ok and you are done.
Read more: iOS 11 vs iOS 10
Changing the Text Input Method
It is very important as sometimes users select other keyboards. For changing the input method from default to Gboard. Tap on the select input method. Now a new popup will open with two input methods that involve. Select the option Gboard.
Selecting the Language
You will see almost every language in Gbiard. Users can also search by writing a language name or just keep scrolling down.
- Tap on the settings page of Gboard > Languages > Add Keyboard.
- Select any language > Done.
Users can also add multiple language.
Read more: How to UNBLOCK BLOCKED WEBSITES
How to Translate Text using Gboard
Your text will be translated on any app that has an input option for text. All you need to do is select the specific language, and it will start translating the text from one language to another automatically.
- Open the keyboard to type a message.
- Tap on Google translate icon next to the settings icon on the Keyboard.
- Select Google to translate.
A popup message will open up> click ok. - Now double click on Google translate icon.
- It will automatically detect a language for transferring the text in it.
Suppose you have chosen to translate English into Spanish. Write any message in English to translate text using Gboard and you will see it automatically gets translated into Spanish.
Conclusion
At last, it can be said that it’s quite simple to translate text using Gboard, and also it is a time-saving app for translating a vernacular message into variant languages of the sphere. Moreover, it disseminates numerous distinct other features also of a keyboard accompanied by the main feature of translating the text into different languages.
Leave a Reply