Users can use a different Text size for a Specific app on iPhone and iPad. You can have different text size for WhatsApp, Facebook or any other app. Users can increase the size of text to more than 6 levels.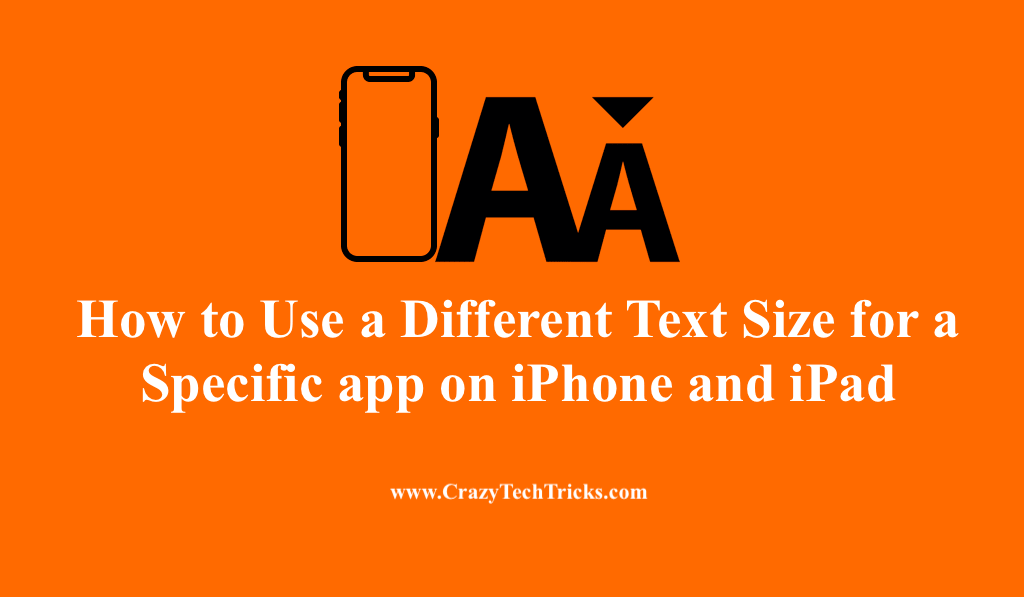
Today, I will guide you through the easy methods to use a different text size for a specific app on iPhone and iPad. Head upon each step sincerely so that you may not miss out any vital measure to conduct the process smoothly.
Why use a Different Text Size for a Specific App on iPhone and iPad
We have often come across the issue that the default text size in the installed app becomes unreadable and puts severe strain on the eyes. Sometimes, the text size in the specific app is so inappropriate that it doesn’t fit into the screen properly, thus causing difficulty reading the text.
Therefore, it is helpful to have alternative text size in an app for the user who has weak eyesight and wears spectacles or is succumbed to other eye ailments. To overcome this issue, users prefer to have suitable text size for different apps on their iPhones and iPads, thus ensuring better reading of the text in the app.
Read more: How to Take a Screenshot on iPhone Without a Thumbnail Preview on Screen
Before heading forward, make sure that you are updated to iOS 15 or the latest iOS version. It is required to enable different text size for a specific app on iPhone.
Note: If you are using iOS 14 or earlier versions, unfortunately, you won’t be able to change different text size for a specific app on your iPhone and iPad. However, you can set the preferred text size in apps that support Dynamic Types such as Calendar, Contacts, Mails, Messages, Notes, and other apps.
To do so, Open Settings > Display and Brightness >Text size> Drag the slider to the required text size.
Read more: How to Check the Privacy Policies of your iPhone Apps
How to use Different Text Size for a Specific App on iPhone
You can increase the Text size to more than six level. Users can set different text for every app when they open the app.
- Open Settings > Control Center > Customize Controls.
- Scroll down to find the “Text Size” option.
- Select the “+” sign, which is next to the “Text Size” option.
- You can swipe from the upper-right corner to open the Control Center and have access to the “Text Size” button.
- Open the specific app for which the different text size is to be used.
- Go to the Control Center > Tap the “AA” button. The Text Size Adjustment Slider will appear.
- Now, Select the stacked button that is on the left of the toggle.
- You can tap on the desired level or drag the level slider up or down to increase or decrease the text size respectively for that app as per your preference.
Now, you will find the difference in the text size for that specific app that has been set as per your choice.
Note: There are 11-level slider to set the preferred text size.
Read more: How to Make a Video into a Live Photo on iPhone
How to Set Default Text Size on iPhone or iPad
To get back to the standard text size, Select the stacked button that is on the right of the toggle, beneath which you will find the “All Apps” name. This will reset the text size to the default text size for all the apps on your iPhone and iPad.
Read more: Reduce Facebook Data Usage on iPhone
Conclusion
Apple always brings a unique feature with each upcoming version to build a perfect experience for the users. You should also note that to use different text sizes for all websites for Safari, Chrome, or Edge on your iPhone or iPad, you have to use the built-in options available inside these browsers. Using a different text size for a specific app on iPhone is only available to iOS 15. But we hope in the future it will be available to previous versions.
By following the ways listed above, you can easily save your eyes from putting strain due to the variable text size in the specific app on your iPhone and iPad. We have used inbuilt settings to change the text size and users can increase or decrease the text size of any specific app.
Leave a Reply