You can use a Homepod Mini with your Mac. Connect the Homepod mini and use it as a sound device. All the Mac sound will be transferred to homepod mini speaker with higher and better volume.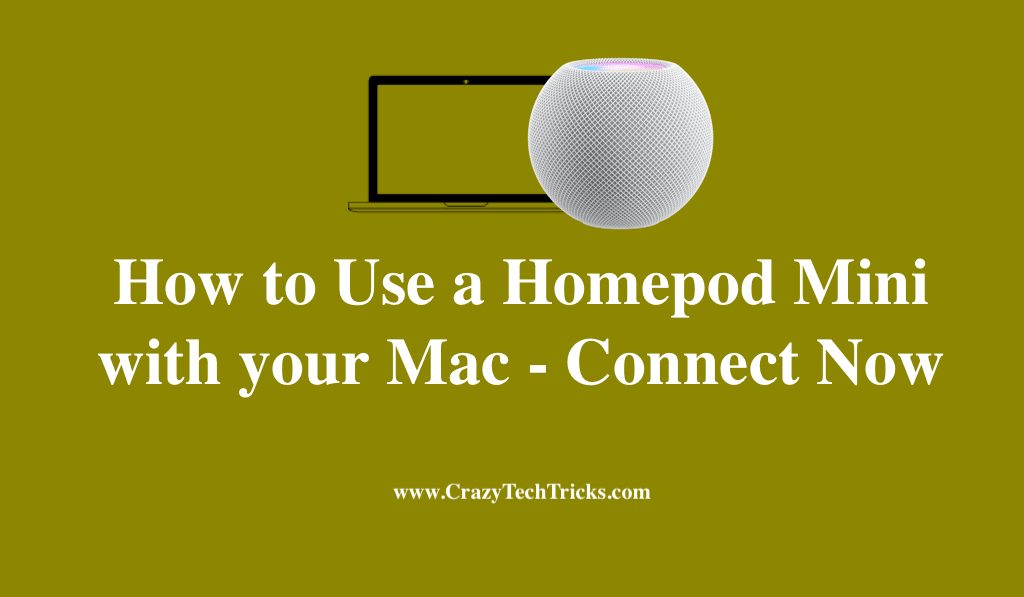
As a smart speaker, homepod mini has loads of functionality and is able to connect to a range of devices. You can use it connect it with smart TV, iPhone, Spotify and even to your Mac.
Read more: All Kodi keyboard shortcuts for Mac
The benefit of using Homepod Mini is that the device provides a 360 degress, highly portable smart speaker with Siri. You can stream on the Homepod Mini from different devices that you can connect to the homepod mini.
How to use a Homepod Mini with your Mac
Working with your Mac and want to connect to a speaker to stream something, then a Homepod Mini is an excellent choice. Let us look at the steps that you need to follow in order to use a Homepod Mini with your Mac.
- To show the Homepod Mini on the Airplay menu, connect both your Mac device and the Homepod Mini on the same Wi-fi network.
- Now, click on the Control Center menu icon on the top of screen. The icon looks like “toggle switches“.
- On the opened menu, navigate to the “Sound” section and click on the “Airplay” icon on the right side.
- On the opened window, select your “Homepod Mini” by clicking on the name.
- You can increase or decrease the volume of your Homepod Mini from the volume bar that is given in the Sound window.
On selecting the Homepod Mini from the sound menu, the default speakers of the Mac is changed to the Homepod Mini and then you can stream any media on the device. These are the steps that you need to follow to use a Homepod Mini with your Mac.
Read more: Windows vs Mac
Note: These steps would be compatible for mac version macOS Big Sur 11.0 and after. HomePod is a relatively new addition to the smart speaker line of Apple products. Streaming audio on the Homepod has been made possible through the Airplay protocol developed by Apple. Using Airplay, you can connect your Homepod Mini with your Mac
How to use a Homepod Mini with your Mac through iTunes
Homepod Mini is a Airplay protocol based device and is a relatively new device. Therefore, support for Homepod Mini is a bit different in the older version of macOs. In the older version of macOs such as macOs Mojave 10.14, you can connect the Homepod Mini through iTunes and stream media from it. To connect the device, follow the steps that are given below.
- Connect both your Homepod Mini and your Mac on the same Wi-fi network.
- Open the iTunes on your Mac device.
- Navigate to the volume sliders and then locate the “Airplay” icon and then click on it.
- In the devices list that opens up, select your Homepod Mini device,
- Now, you can stream using iTunes on your Homepod Mini.
There is another option of selection from the “Switch to” devices list. This allows you change the source of media. For example, you would be able to select the outlet from where you want to stream media, be it iTunes or Apple Music.
Read more: How to Remove Adware From Google Chrome on Mac
Some extra points
- Homepod Mini is a Airplay protocol based device. There is no Bluetooth support for the Homepod Mini.
- The device is relatively new in the market and Apple should be increasing support for the device on other devices as well.
- On following the various steps that are given in the above sections, you are making the Homepod Mini you default Mac speakers. To disconnect the device, you can simply navigate to the Airplay menu and then select your Mac speakers.
Read more: How to Create a Zip File on Mac
Conclusion
Homepod Mini is a versatile smart speaker that can be used as an alternative to your Mac speakers. Now, that we have covered how to use a Homepod Mini with your mac device, you can simply follow through the steps and then stream any media on the Homepod Mini.
Leave a Reply