I will share an inbuilt method on how to show hidden files in Windows 10. You can check hidden files on your Windows PC/Laptop using this method. You don’t need to install any software to find hidden files in Windows 10. I will share a default method, which will help you to check hidden files in Windows 10. You can later delete or give any command to these files.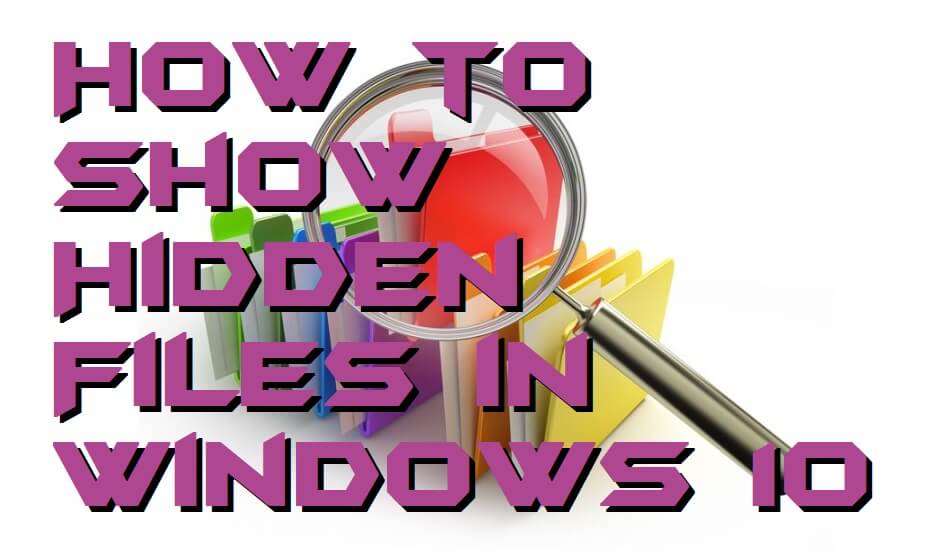
In Windows 10, by default, some of the files are hidden. These files are critical as seen from the system’s point of view. If a user deletes that files then the system can be damaged. So, that’s why by default system hides those files. However, if you are a geeky person and want to show hidden files in Windows 10, then you might be wondered that this article is mainly for you. Check below details for more knowledge on How to Show Hidden Files in Windows 10.
Read more: How to Delete an Instagram Account Permanently From Android, iPhone or Windows PC/Laptop
Show Hidden Files in Windows 10 without any Software
You will be amazed if I will tell you that to show hidden files in Windows 10 you don’t have to use any software in your Windows 10 system. However, using software can also perform this action. But, why use an extra software when we have an inbuilt setting for that. Yes, this is an inbuilt feature which will help us to view hidden files in Windows 10. Moreover, there are many ways to show hidden files in Windows 10 but, I am telling you the easiest and straightforward method to do so. On Internet, most of the websites are using third-party software to guide their viewers to show hidden files in Windows 10. Well, taking help of this inbuilt feature is very simple and easy, so that’s why we are going to do it with the inbuilt settings.
Read more: How to Fix Printer Problems with Windows 10 – Windows Printer Troubleshooter
How to Show Hidden Files in Windows 10
We are just one step away from being known that how we can show hidden files in Windows 10. It is a quick guide to 5 steps which I have explained to you with step by step. Moreover, I would like to tell you that this method is fully reversible. So, if you want to change your mood and want to revert everything, then you can do it by using this guide again. Let’s start and check out this amazing trick to see hidden files in Windows 10.
- Go to Start Menu.
- Then, click on File Explorer.

- Now, select the View tab.
- Then, click on the Show/Hide tab.
- Lastly, check the checkbox of Hidden items.
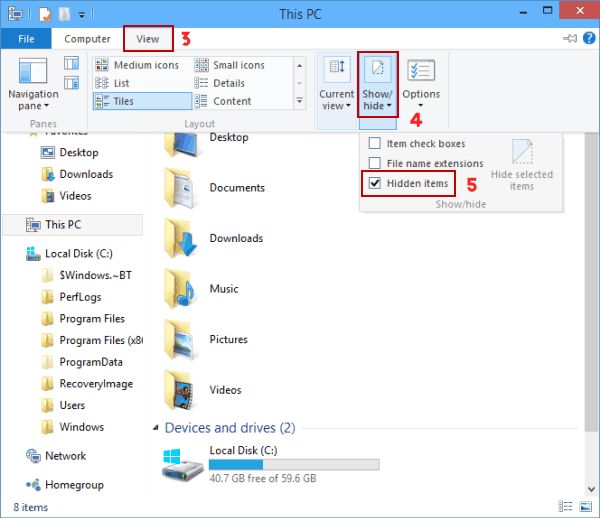
That’s it. Now, you will be able to see all the hidden files as well as folders on your Windows 10 PC/Laptops.
Read more: How to Reset Windows 10 on PC/Laptop Without any Software or CD
Last Words on How to Show Hidden Files in Windows 10 Without Software
It is the best and easiest way to see the hidden files in Windows 10. I am sure that you would not be expecting that this was very much easier as you were planning. You can use your Control Panel also to show hidden files in Windows 10 but, using it will be little bit tuff as compare to this quick guide. Make sure that you share this article with your friends also so that they will also be able to see hidden files/folders in Windows 10 PC/Laptops.
Leave a Reply