Hello friends, Today I will tell you a method to use Pendrive as Ram in Windows PC/Laptops. Users can convert a USB storage device to working RAM. This trick will help users to make external USB RAM and increase the capacity of RAM on their Windows.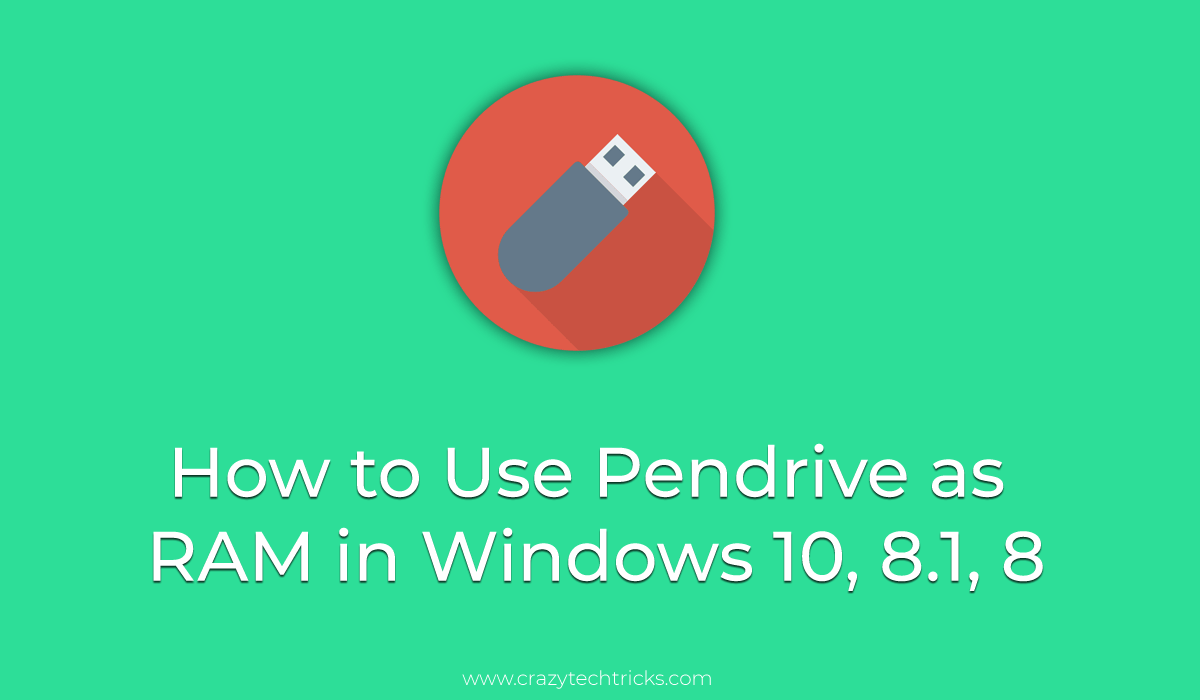
Computers often respond very slowly to continuous usage for hours. It is due to the tremendous amount of data that’s being stored in the RAM. But as RAM is only an interim storage device, it goes back to its normal state when the entire data is saved. But nowadays, many programs take a vast amount of physical memory which is a nightmare for low capacity RAM systems.
Pendrive as RAM – USB Ram Windows 10, 8.1, 7
There are several software and applications that require at least 2 GB of RAM to run. This makes it impossible for users with lower RAM capacity to run these applications even after restarting their devices. To avoid this, one can use Pendrive as RAM to boost computer performance.
Read more: How to Increase Laptop Battery Life of laptop
Warning: It is recommended that users running a 32-bit system with 2 GB of RAM should not try this method as the maximum limit for physical storage in a 32-bit system is 2 GB. On the other hand, users running a 64-bit system can increase RAM up to 512 GB.
Why Use Pen Drive as RAM
Here are a few reasons why you should use a pen drive as external RAM:
- Speed up computers with low configuration
- Get rid of lags while using high-end applications
- Play games that require a large amount of physical memory to run smoothly
- Use other high-end software and programs
How to Use Pendrive as RAM in Windows 10, 8.1, 8 – External USB Ram
Although pen drives can’t perfectly replicate the performance of an actual RAM. But it can boost the performance of your device by increasing the temporary physical memory. Follow the simple steps given below to convert your pen drive into RAM:
- Insert the pen drive into the USB port.
- Check how much space is available on your USB flash drive. The pen drive should have at least 1 GB available to convert it into RAM.
- For optimum performance, it is recommended to use a formatted device. To do that, right-click on the removable storage device and select “Format…”
- Check the box “Quick Format” and click on “Start”.
- Once formatted, right-click on the storage device and select “Properties” from a drop-down list.
- Go to the “ReadyBoost” option.
- Select the option “Dedicate this device to ReadyBoost” to use maximum available space on the device as RAM. However, if you don’t want to use the full capacity of a device as RAM then click on “Use this device” and select the space to reserve for system speed.
- Now click on “Apply” and then “OK” to save changes.
- Restart windows to apply the changes.
How to Revert Pendrive from RAM to Storage Device
If you want to convert your pen drive back into a storage device, follow the steps given below:
- Right-click on the removable storage device and go to “Properties”.
- Go to “ReadyBoost” and select “Do not use this device”.
- Click on “Apply” and then “OK” to save changes.
- Format the pen drive again.
- Restart windows to apply the changes.
So that’s it friends. If your computer is too old or has a low capacity RAM and you have a spare pen drive, then you can use it to run high-end programs and games.
Read more: How To Remove Shortcut Virus From Pendrive Permanently
Last Words on How to Use Pendrive as RAM in Windows 10, 8.1, 8 – External USB Ram
Users can Increase the RAM of their Windows PC/Laptop through a Pendrive. This method will make external USB RAM working. You can add any size of RAM to increase the capacity of RAM. Hope you like this article. Don’t forget to share this Pendrive as RAM trick with your friends.
Leave a Reply