You can use virtual background in Google meet. Users can add any image or scenery in the background. You can use this feature on any Internet browser like Chrome and etc.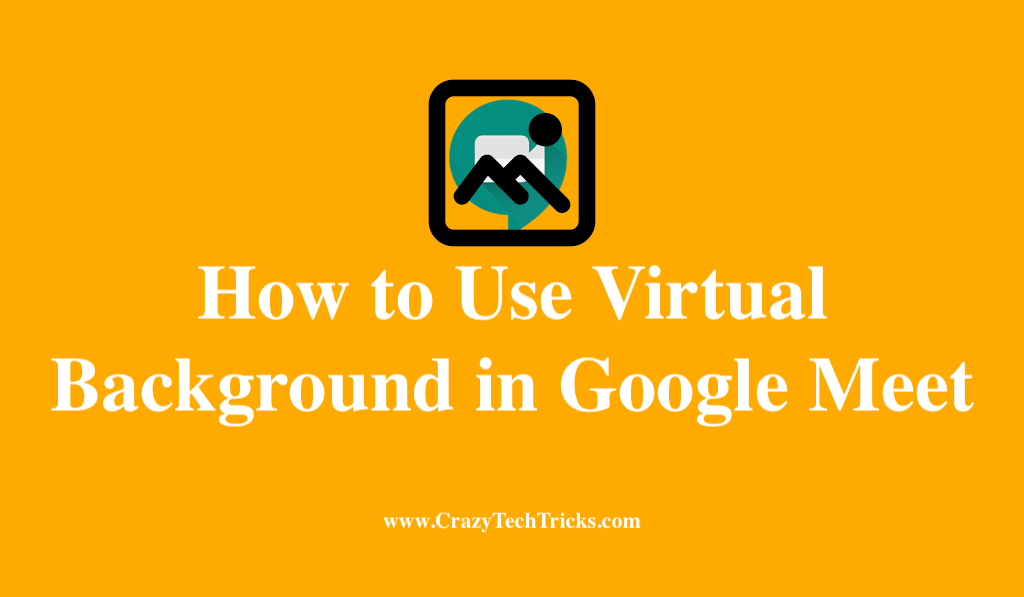
Since the COVID-19 pandemic began, a transformation to remote work and usage of platforms like Google Meet skyrocketed. Google has released several new features for the platform to support remote workers, including an intelligent background noise filter and the ability to blur backgrounds.
It was much needed as sometimes our homes are not as neatly organized as we would like. In case, you feel your real quarantined environment in the background is not the ideal setup to merchandise oneself as being professional and trustworthy.
Read more: Google Meet keyboard Shortcuts
To overcome this problem, Google has introduced a feature where you can add a virtual background. It helps in hiding what is behind the person using Artificial Intelligence and replaces it with a picture.
Are you wondering how to access this feature by Google? The following is a simple and easy way to apply Google’s latest feature in its video conferencing platform.
How to Use Virtual Background in Google Meet
According to Google, virtual backgrounds will work directly within a user’s browser and don’t require extension or additional software.
- Open Google Meet meeting in a web browser such as Chrome.
- You can join a meeting or start your own.
- Google Meet will ask if you’re “Ready to join?” Before you do, tap the three-dot menu icon in the bottom-right corner.
- Select “Change Background” from the menu.
- The Backgrounds menu will slide out from the right side of your screen. There are buttons for blurring your real-life background found at the top of the list.
- Underneath those buttons are the preloaded virtual background images > Click one to use it.
- To use your own photo, click the “+” button.
A file manager window will open for you to find an image located on your computer to use. We recommend using a JPG or PNG (probably with a 1920x1080p resolution). Now the image will be displayed as your background! Tap the “X” in the top-right corner to leave the Backgrounds menu.
Read more: How to Block People on Google Hangouts
Important Tips
There are some reasons which I feel clearly defines the necessity of using virtual backgrounds in this Work from Home times. Follow these rules to use virtual background in Google Meet
- It is important to have a stable background. Anytime your webcam sees movement (color changes), it tries to adjust the lens creating an effect.
- Avoid having people walk behind or around you.
- Also, I know it is exceedingly difficult for those who have curious toddlers running around.
The feature will work on ChromeOS and the Chrome browser for Windows and Mac desktops.
Read more: Best Wunderlist Alternatives
Benefits of using a Virtual Background in Google Meet
- It conceals your personal/office space.
- It helps in building brand recognition and trust.
- It helps in creating a unique visual presence.
Read more: Best Calculator for Windows
Conclusion
With the transformation in the workspace, mandatory modifications were required to keep up with professional space dignity. The virtual background feature’s introduction improves our video conferencing experience, limiting distractions while helping us maintain a bit of fun and privacy in this new WFH reality. I have tried to cover and answer the common queries related to a new feature introduced by an app. You will get to know what it is, how to use it, why it is needed, and the benefits of utilizing it.
Leave a Reply