If you are searching for What Graphics Card Do I have? Then this is the best place to know the name and all other performance-related details of your Graphics card. I have shared inbuilt commands and one external software to check the complete configuration of any type of Graphic card you are using on PC/Laptop.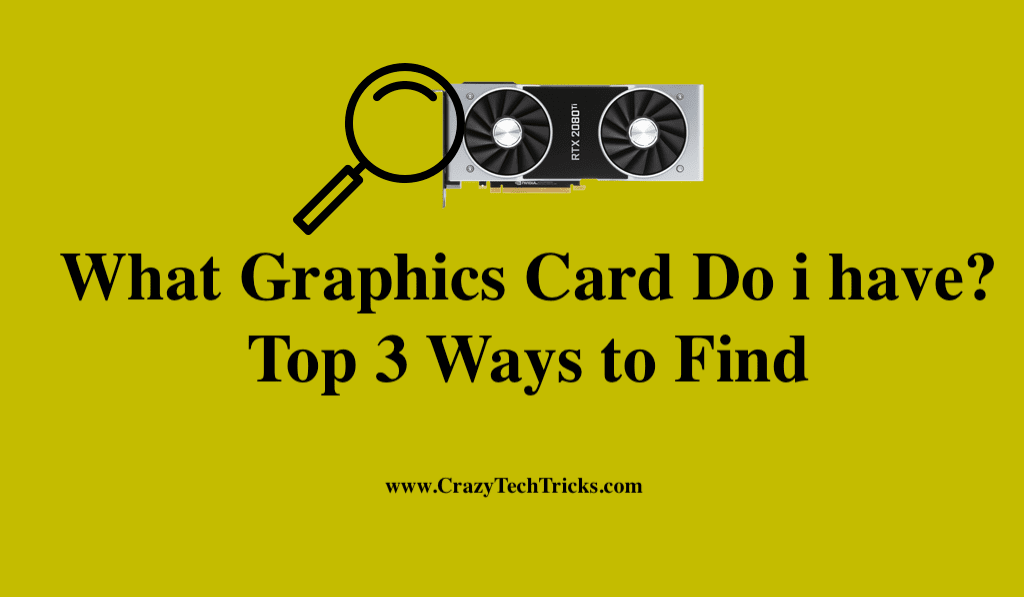
First off, let me tell you a bit about the Graphics card. Many intelligent minds out there will say it straight off that its a device responsible for graphics on a computer. Well, you are exactly correct. Graphics card has the duties to manage everything which use GUI (Graphic User Interface) or in layman’s words, the visual part in a computer.
Read more: How to Update Graphics Driver on Windows 10
Modern systems come with GPU (Graphic Processing Unit) installed. Some computers come with integrated graphics cards, and some computers come with dedicated powerful graphics cards.
You will not be able to play modern games if you do not have sufficient GPU. You might have to lower your graphic settings to low and play. Now let’s check out how do we know which graphics card is in our PC/Laptop.
What Graphics Card Do i have? – Top 3 Ways to Find
All these are three easy methods to check graphic card details. Users can find the details related to your Graphics and configuration. You can use these methods on any Windows OS like 8, 8.1, or 10.
Using Task Manager
Let me start with the easiest way. Press ctrl+alt+delete, hold them together for a second and show a screen where these options appear – Lock, Switch User, Sign Out, Task Manager. Click on the Task Manager, and the task manager window opens up. Pressing ctrl+alt+delete isn’t working for you, just right click on the taskbar, and select Task Manager.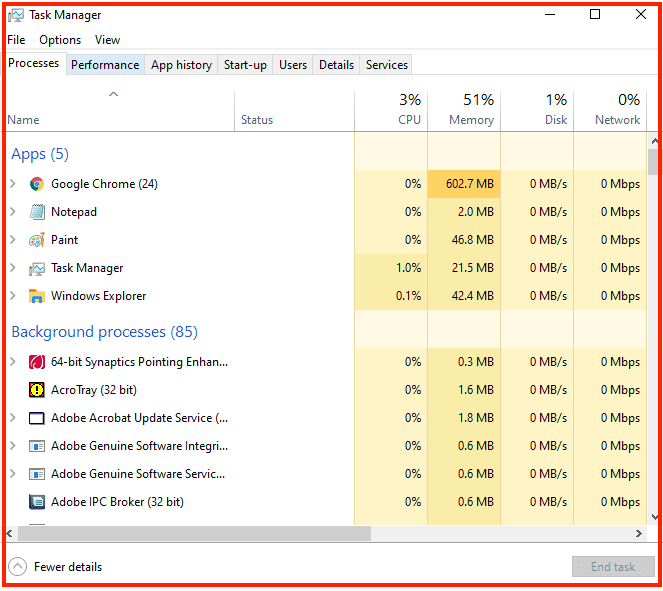
Click on performance, which is beside Processes. In the Performance section, click on GPU.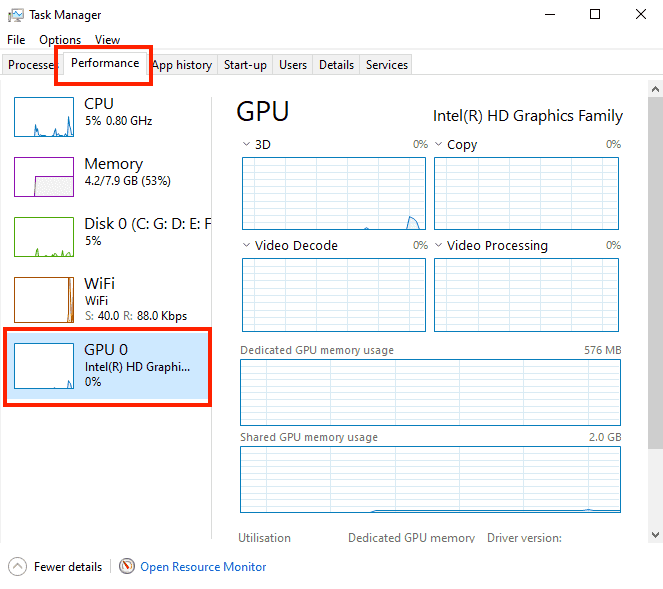
In this section, you can find your Graphics card name beside GPU in the top right corner. Mine here is “Intel(R) HD Graphics Family.” You can find the name of your graphics card name at that place.
Read more: How to Fix AMD Radeon Driver on Windows 10
Using DirectX Diagnostic Tool
The second method takes slightly more steps. But gives more information regarding your graphics card. Press the Windows+R key on your keyboard. It will show up a small dialog box named RUN. Pressing the keys together didn’t work, click on Start, and search for RUN. Eventually, this dialog will be shown:
Type in “dxdiag” as i have done in the image above, and hit enter, or you can press OK.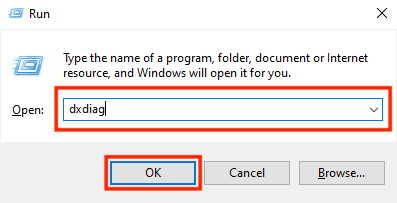
You will be first shown your system details on the first screen. I did hide my Computer Name. You will see your computer name in that place. Click on Display to view your Graphic properties.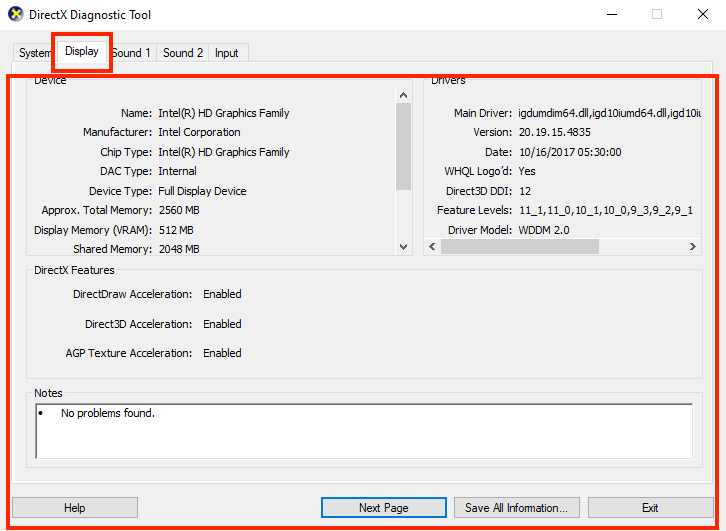
In this window, you can find all the details related to your graphics card. The main benefit of using this method is knowing the exact numbers of your memory. The Approx total memory allocated, Shared memory and the virtual memory or display memory VRAM. If any problem persists, it will be mentioned below in Notes.
Read more: How to Rotate Screen on Laptop
Using Third-Party Software
This method deals with the usage of different software. The reason why i recommend this method in the last. There are many third-party software that can be used to find out system details. But i personally prefer CPUID CPU-Z. You can download the software here for Windows LINK.
It shows you full information about your system. Click on the Graphics tab third from the top right side.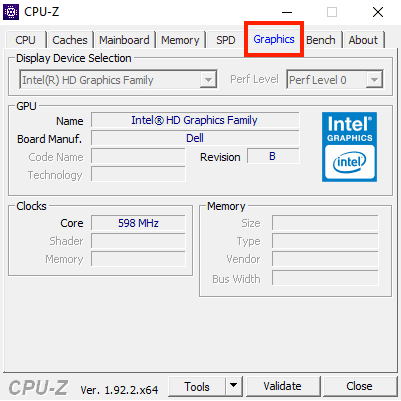
This dialog shows you details of your Graphics card. Though it doesn’t show too much data regarding the graphics card, it provides your system information in detail.
Read more: How to Find Computer Specs Windows 10
Conclusion
There can be more method to know What Graphics Card Do I have. But the method I have listed is very easy to use and will share the details about your Graphic card. First method is enough to check the details about your Graphic Card.
Leave a Reply