You can create a guest account on Windows 11 PC/Laptop by following these two methods. I have also shared a way to change the name of guest Windows on your computer.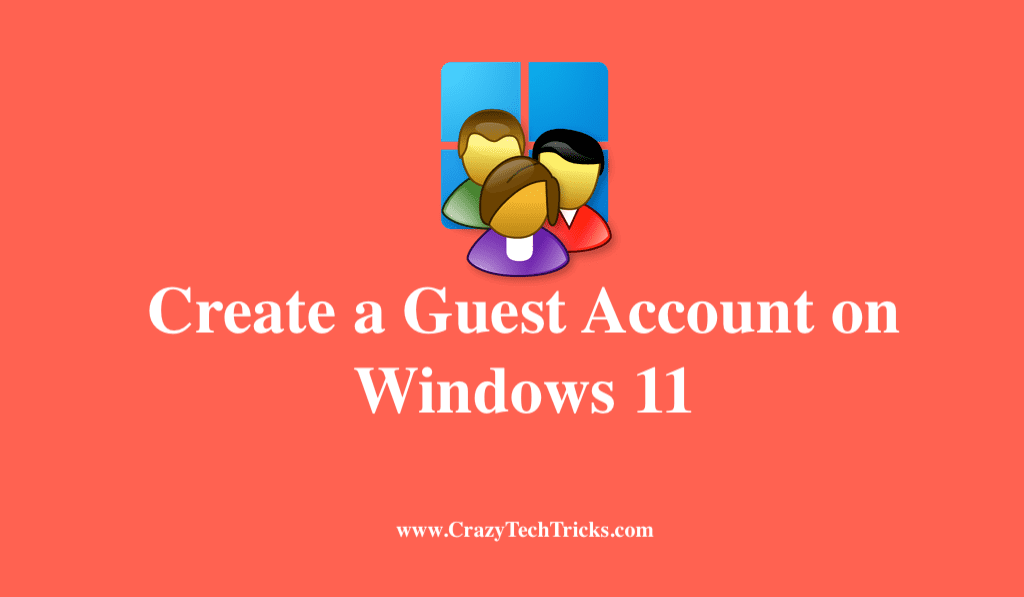
The Guest Account feature in Windows 11 allows you to create a guest account on Windows 11 for visitors. It prevents them from accessing your private information on your computer. Instead, they can only access the restricted application or the programs you provide them access to.
You may now have a question in your mind. What is a guest account, and how to create a guest account on Windows 11? Well, we’ll answer these questions today.
What is Guest Account?
A guest account is for users who don’t need administrative access and have fewer privileges than a regular one. As a result, users with these types of accounts cannot install any software or modify any system settings. For the time being, this is a temporary profile. Therefore, a guest can access the system until it is shut down, at which point all the profile information is deleted.
Read more: How to Enable Guest Mode for Android
How to Create a Guest Account on Windows 11
The process of registering as a guest can be done in one of two ways. You can choose any of these options that interest you. The two methods are:
- Using the Setting
- Using the CMD
Method 1. Using setting
To create a guest account using Settings, follow these instructions.
- Select “Start Menu” and then “Settings.” (Alternatively, you can press the Windows key + I keys simultaneously.)
- Once you’ve opened the Settings menu, select “Accounts.”
- The next step is to click “Family & Other Users.”
- The ‘Other users’ section will be accessed by scrolling to the bottom.
- Choose “Add Account” to proceed.
- Now, by selecting “I don’t know the sign-in information for this person,” you can create a guest account on Windows 11.
- Select “Add a user without a Microsoft account”.
- Enter the name of a guest account in the appropriate field.
- Re-enter the passcode twice.
- You’ve completed the process of creating a new user by clicking “Next.”
There you go. This is how to create a “Guest Account” on Windows 11. It is important to choose the correct answers to the three security questions.
Read more: How to Watch The Muppet Show Without Cable
Method 2. Using CMD
Following these steps will allow you to create a guest account on the CMD.
- Start by typing “cmd” into the search bar.
- To open the terminal with administrator privileges, right-click Command Prompt and choose “Run as administrator.”
- The software will ask if you wish to allow it to modify your device in a window. Please accept by clicking ”Yes.”
- When the Command Prompt window appears, type the following command and press Enter.
net user Guest1 /add /active:yes
Note:
‘Guest1’ can be changed to whatever guest name you choose. You cannot name your account “Guest” since the word is reserved by Windows. For example, create a guest account on Windows 11 with the name “ep” as the username.
net user ep /add /active:yes
Read more: How to Test Hard Drive Health on Windows 11
Additional option:
This will result in the setup of a new guest account on your PC. Now that you have created a guest account, you may do a few additional things. (totally optional)
- To create an account password, execute this command and press Enter.
net user Guest1 *
- By using this command, one can also remove an account from the current user’s group.
net localgroup users Guest1 /delete
- If you wish to include the account in the existing list of current accounts, then run the following command.
net localgroup guests Guest1 /add
Re-enter the name you previously gave in lieu of “Guest1.” Exit from the Command Prompt. You can now access the guest account anytime.
Read more: How Rename Windows 11
Conclusion
This is how a guest account is created in Windows 11. It is extremely rare for Microsoft to remove the ability to generate visitor accounts. However, this visitor account would work if you only want to allow someone to use your Windows 11 PC without giving them access to your personal data. We have provided all of the information that is pertinent to this topic. I hope this blog might be helpful for you, do let us know in the comment section below.
Leave a Reply